サポート切れのOSとか使わないでと言う話なのですが、そうは言ってもという時もあると思います。正面からでは導入できませんが、一応入れるルートは残されています。
とはいえあくまでも「どうしても」という場合向け。さっさとサポート対象のOSに乗り換えるのが得策です。
Office展開ツールでバージョン指定して導入する
正攻法でOffice 365(今はMicrosoft 365でしたか)にログインしてインストールしようとすると、エラーが発生してインストールできません。それもそのはずでそこからインストールできるのは最新版ですが、最新版はWindows 7には対応していないためです。
ということで別ルートからインストールしていきます。
Office展開ツール(Office Deployment Tool)をダウンロード
Download Office Deployment Tool from Official Microsoft Download Center
まずは必要な材料をダウンロードしてきます。まずはOffice展開ツール(Office Deployment Tool)というツールで、ボリュームライセンスで2019以降をインストールしたことある人は使ったことが有るのではないでしょうか。
2016まではISOでダウンロード出来たのに……と若干面倒になった印象がありますね。
2022.04.05追記
なんか最新版だとWindows 7でエラーが出るみたいです。「Version 16.0.14729.20228」なら問題ないようなので、そのバージョンをダウンロードしてきましょう。
でもどうやらマイクロソフトのホームページから削除されちゃったみたいです。手に入れる方法はなくはないようなので、探してみてください。
展開したら「setup.exe」以外を削除
先程のOffice展開ツールをダウンロードしてから展開すると、setup.exeといくつかのxmlファイルが出てきますが、xmlファイルは今回使用しないので削除しましょう。
Windows 7へインストールするための「configuration.xml」を作成
このOffice展開ツールは「configuration.xml」というxmlファイル(設定ファイル)を編集することで、これだけインストールするなどの柔軟なインストールが可能なツールとなっています。
手動で修正しても良いのですが、わかりにくいのでMicrosoft公式の作成ツールを使いましょう。
色々項目を選択していくと、インストールしたい構成に合ったconfiguration.xmlを作成することが可能です。今回Windows 7にインストールするにあたり、少なくともチェックしたいのは以下の項目です。
| アーキテクチャ | 64ビットか32ビットを選択 |
| Office スイート | Microsoft 365 Apps for Bussinessを選択 |
| アプリ | 不要なものはチェックを外す |
| 言語 | 日本語を選択 |
| アップグレードのオプション | MSI版のOfficeを残す場合はアンインストールするのチェックを外す |
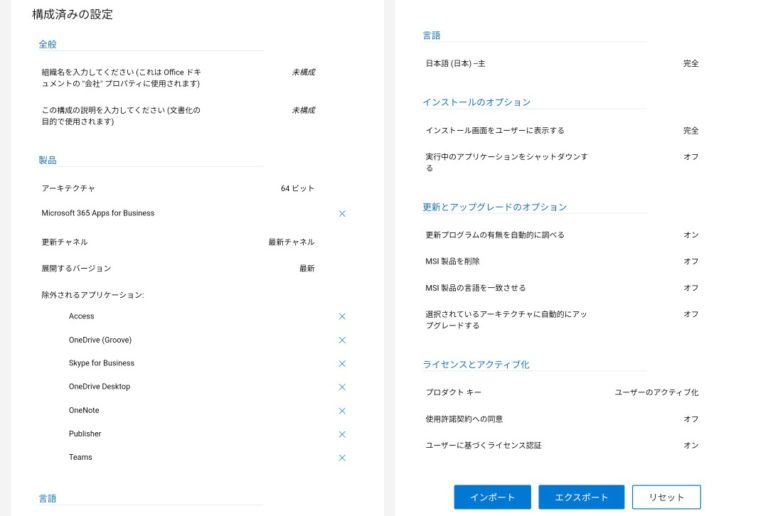
その他は規定のままで問題ありません。終わったらエクスポートして「configuration.xml」という名前で保存します。試しに上記のように設定の上で、Word/Excel/Outlook/PowerPointのみの64ビット版で作ってみたのが以下です。
<Configuration ID="2e783441-750f-4e06-8648-dd3f73912e0b">
<Add OfficeClientEdition="64" Channel="Current">
<Product ID="O365BusinessRetail">
<Language ID="ja-jp" />
<ExcludeApp ID="Access" />
<ExcludeApp ID="Groove" />
<ExcludeApp ID="Lync" />
<ExcludeApp ID="OneDrive" />
<ExcludeApp ID="OneNote" />
<ExcludeApp ID="Publisher" />
<ExcludeApp ID="Teams" />
</Product>
</Add>
<Updates Enabled="TRUE" />
</Configuration>
そして最後に一工夫する必要があります。Windows 7に対応するバージョンが決まっているので、ダウンロードするバージョンを決め打ちする必要があります。
Windows 7 用の Microsoft 365 アプリの更新履歴 - Microsoft
ここに記載されている最新バージョンのビルド番号をメモし、(2022年3月時点では「12527.22105」となります)先ほどのxmlファイルの二行目に以下のように追記します。
<Add OfficeClientEdition=”64″ Channel=”Current” Version=”16.0.12527.22105″>
このように記載をすると、ダウンロードするバージョンをWindows 7対応のバージョンに指定することが可能です。
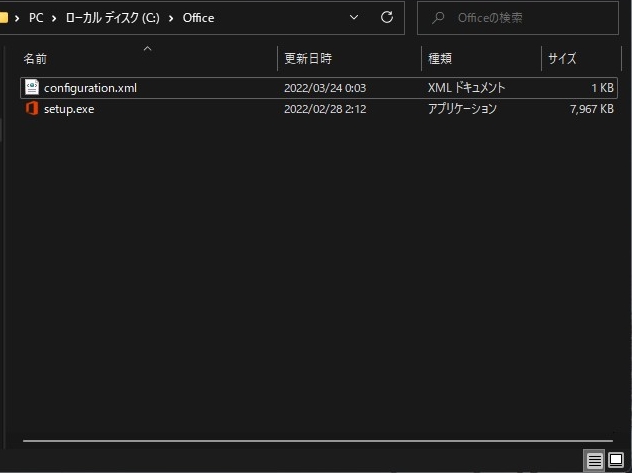
そうしたら保存をして、先ほどのOffice展開ツールの中のsetup.exeと同じディレクトリに移動させます。これで準備は完了です。
コマンドプロンプトからインストールを行う
このOffice展開ツールからインストールする場合は、コマンドプロンプトからインストールする必要があります。まずは先ほどの「setup.exe」と「configuration.xml」のあるディレクトリに移動します。
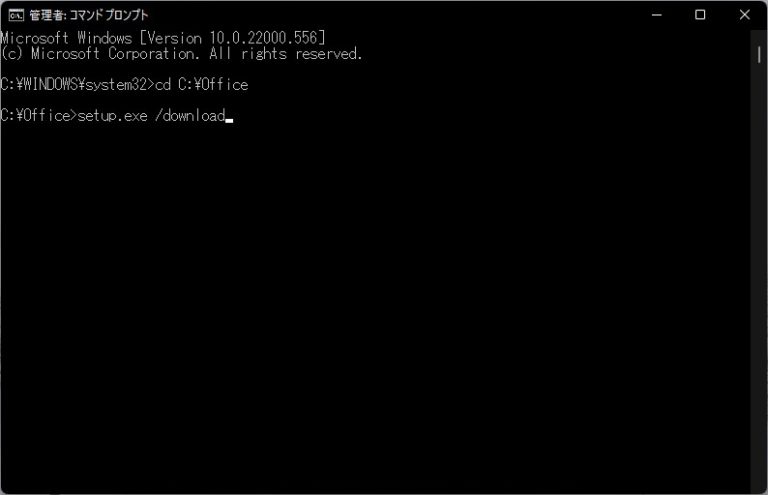
移動したら「setup.exe /download」と入力するとダウンロードが開始されます。しかし特に表示があるわけでもないので注意が必要です。心配ならばタスクマネージャーなどでネットワークの状況を見てみると良いでしょう。
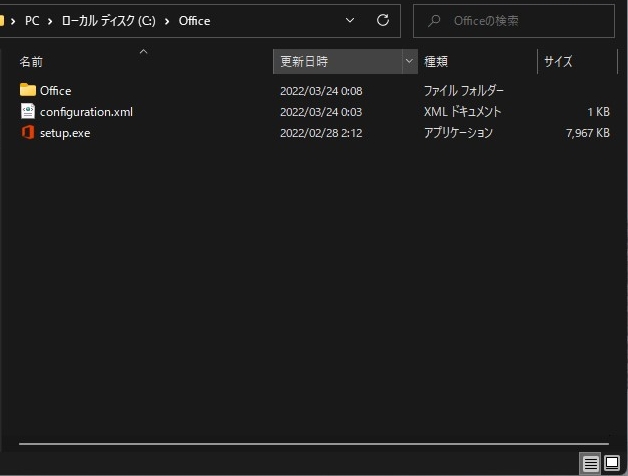
なおダウンロードが実施されると、先ほどのディレクトリに「Office」というフォルダが作成されます。
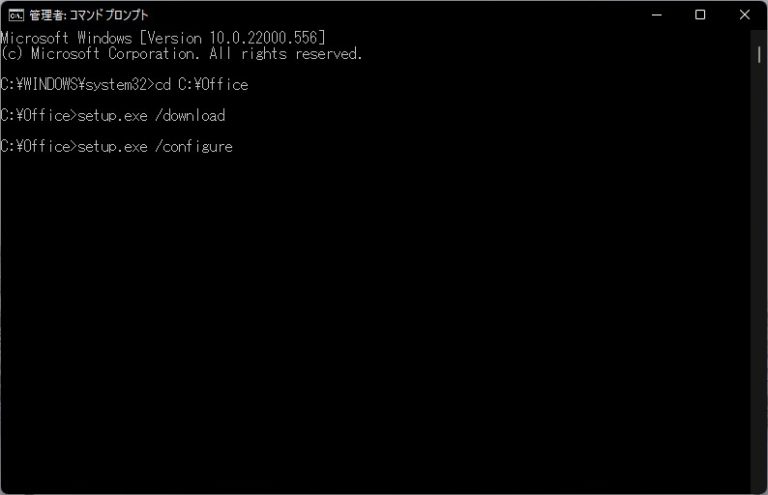
ダウンロードが完了したら次に「setup.exe /configure」と入力します。
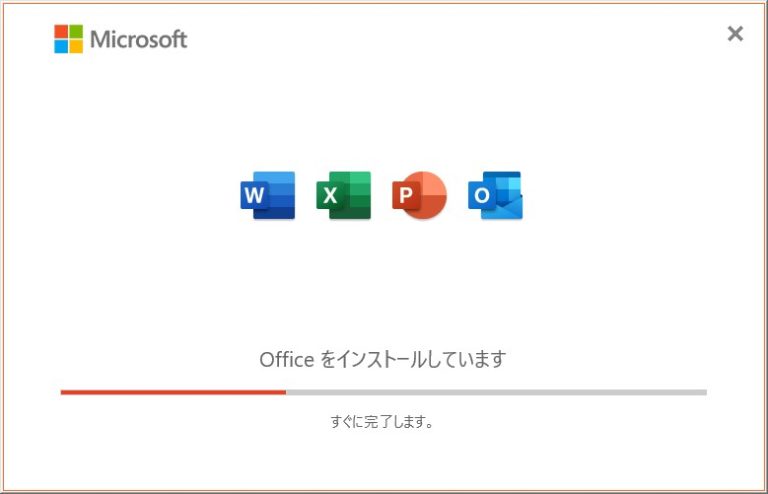
するとウィンドウが表示されてOfficeソフトのインストールが行われます。
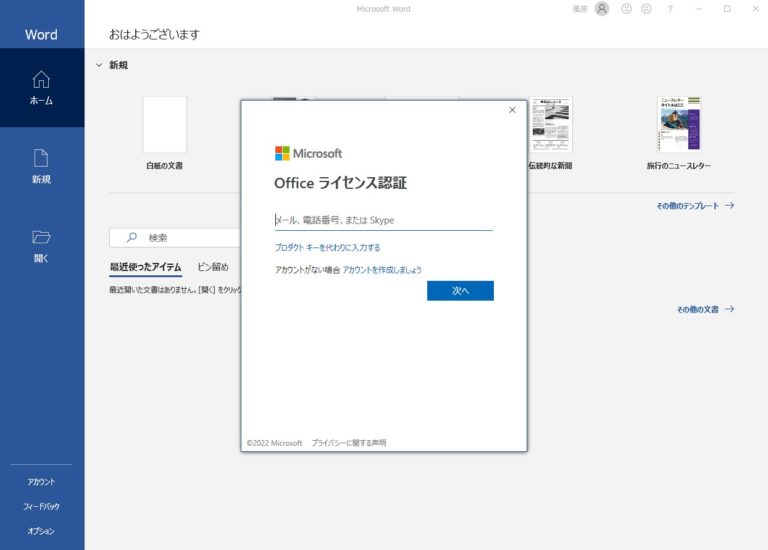
インストールが完了したら何でもいいのでオフィスソフトを起動してライセンス認証(Microsoft 365の場合はライセンスの有るアカウントでログイン)を実施して完了です。
認証がエラーになる場合はWinHTTPのTLS1.2の有効化を
インストール完了後、ライセンス認証がコケることがあります。その原因は認証にTLS1.2を使うのにWinHTTPの規定のプロトコルにTLS1.2が入ってないから。
Windows の WinHTTP で TLS 1.1 および TLS 1.2 を既定のセキュリティ で保護されたプロトコルとして有効にするための更新プログラム|Microsoft
上のエントリを参考にKB3140245が導入されているかの確認の上、EasyFixツールで「DefaultSecureProtocols」のレジストリキーを書き換えれば通るはずです。
なおWindows 7向けのMicrosoft 365 アプリは2023年1月までセキュリティ更新プログラムは提供される予定なので、少なくともそれまでは使えると思います。しかしその後はインストールもできなくなるかもしれません。
一応これでWindows 7の環境でもOffice 365のアプリケーションのインストールが可能です。しかしサポート切れのOSとかさっさと入れ替えたほうが良いんですけどね。どうしても必要になった時は参考にどうぞ。
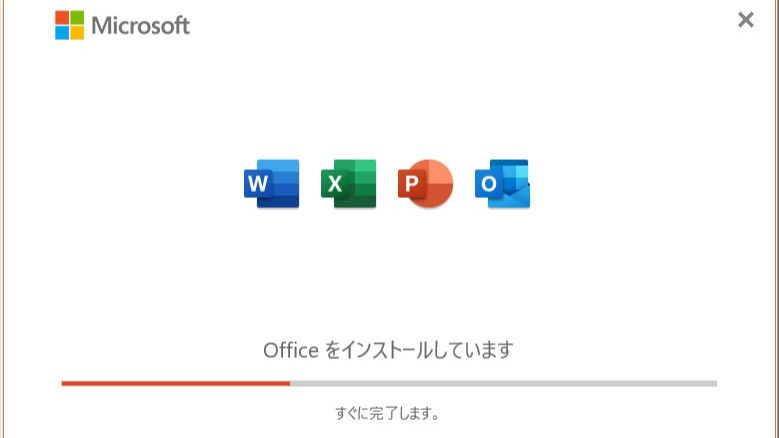

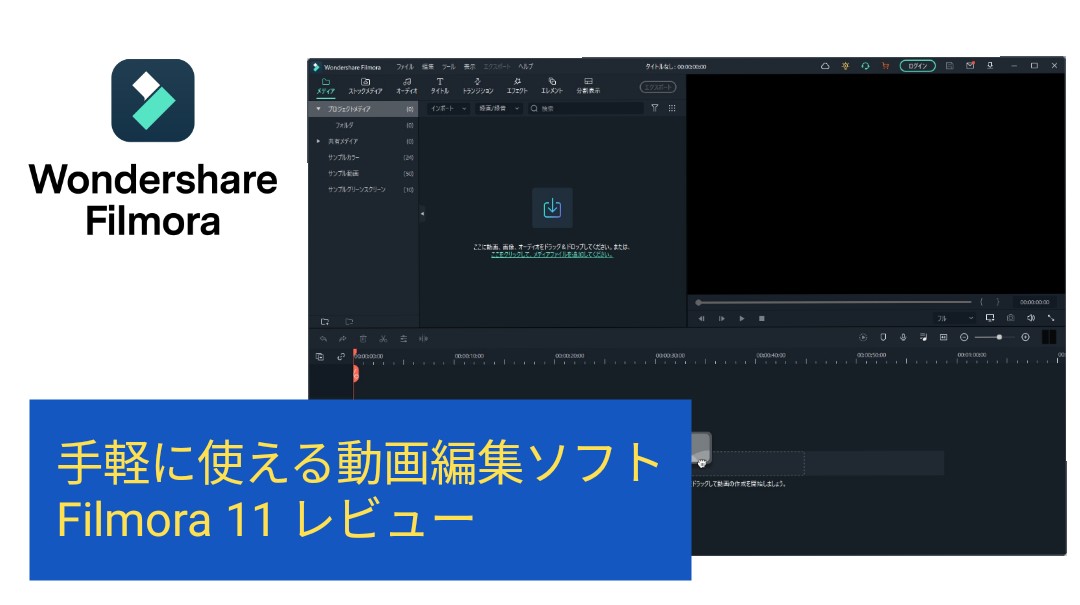
コメント