今回Wondershare様から動画編集ソフト「Filmora」の紹介依頼をいただきましたので、実際に使って動画を編集して作品を作ってみました。
色々動画編集ソフトをレビューしてきましたが、レビューした中では一番使い勝手としてもバグの無さとしても良いソフトだと思います。
基本無料で使用可能な「Filmora」
[公式]Wondershare Filmora-簡単にプロ並みの動画編集・動画作成ソフト
今回試用するのはWondershareの「Filmora」というソフト。このソフトは基本的には無料で使用できますが、ウォーターマーク(アプリのロゴ)の表示を外すためには、有料版の購入が必要です。
| 年間ライセンス(Win/Mac) | 6,980円 |
| 永続ライセンス(Win/Mac) | 9,980円 → 8,980円 |
有料版の価格は上記の通り。価格差は3,000円なので、継続的に使用していきたい場合は永続ライセンスを購入して置いたほうが良さそうな価格設定ですね。
また別途「エフェクト&プラグインプラン」というのがありますが、こちらは1年間での自動更新で別途料金となっています。今回は当該プラグインは使用しないで動画編集をしていきたいと思います。
動作環境
[公式]Wondershare Filmora-簡単にプロ並みの動画編集・動画作成ソフト
公式サイトに載っている動作環境は以下の通り
| CPU | Intel Core i3以上 ※6世代以降推奨 |
| グラフィック | Intel HD グラフィックス5000以上 |
| メモリ | 4GB以上 ※8GB以上推奨 |
| ディスク | 10GB以上 ※SSD推奨 |
一応最低要求としての記載はこの通りですが、主流のHD動画などでは推奨レベルで最低要求かなと思います。なお私の環境は以下で試してみました。
| CPU | Intel Core i5-8400 |
| グラフィック | Intel UHD グラフィックス 630 |
| メモリ | 16GB |
| ディスク | SATA SSD |
正直現行のパソコンとしてはまぁまぁ使える程度のスペックだと思います。グラフィックボードなどは搭載していません。
インストールして動画編集を行ってみた
さっそくインストールしていきたいと思います。ダウンロードは上記の公式サイトから実施可能で、ダウンロード時に余計なアプリをダウンロードされるようなことは無かったです。
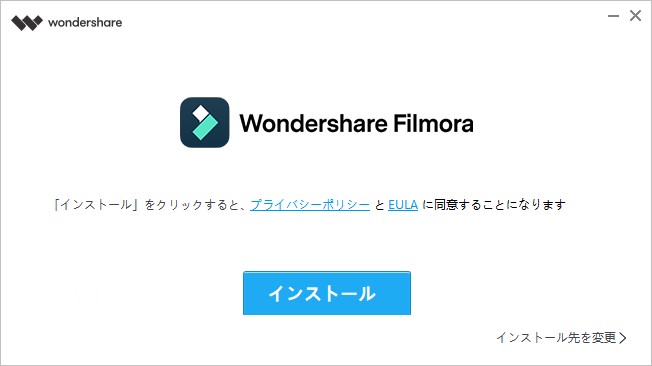
インストーラーを立ち上げてインストールを行っていきます。特にインストール先を変更などの指定が無い場合はそのまま「インストール」をクリックします。
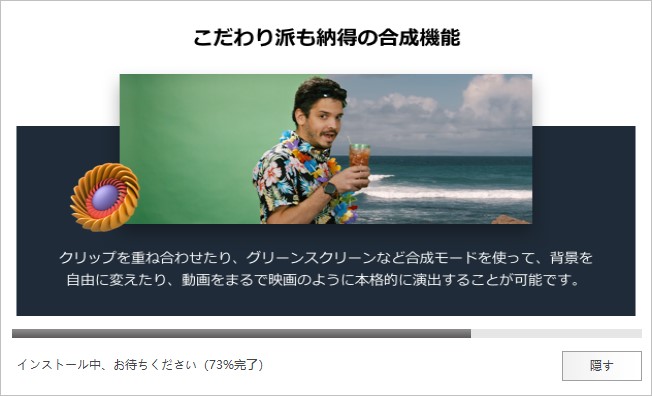
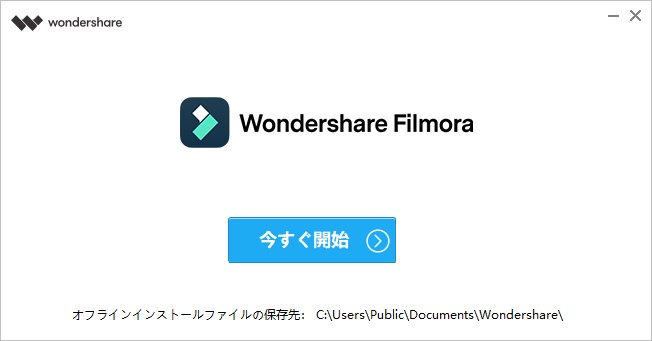
インストールが完了したら「今すぐ開始」をクリックして終了します。あれこれ選択肢が無いのは初心者には扱いやすいと思います。
トップメニュー
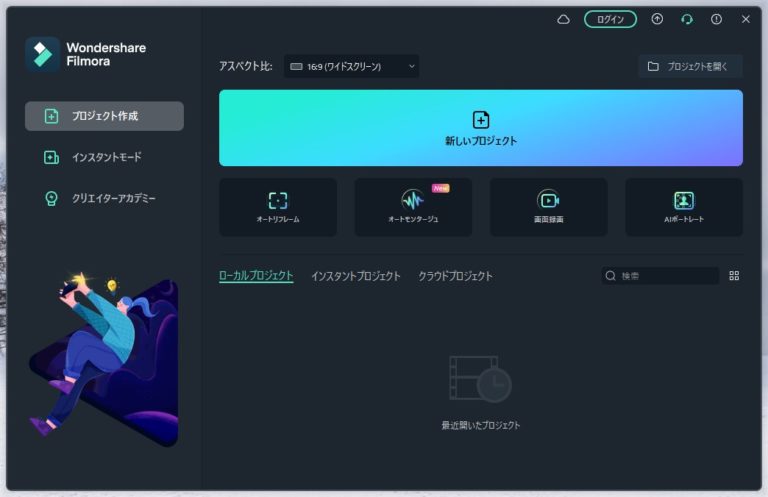
インストールが完了すると、上記のメニュー画面が表示されます。基本的には「新しいプロジェクト」から動画の編集を行っていきます。
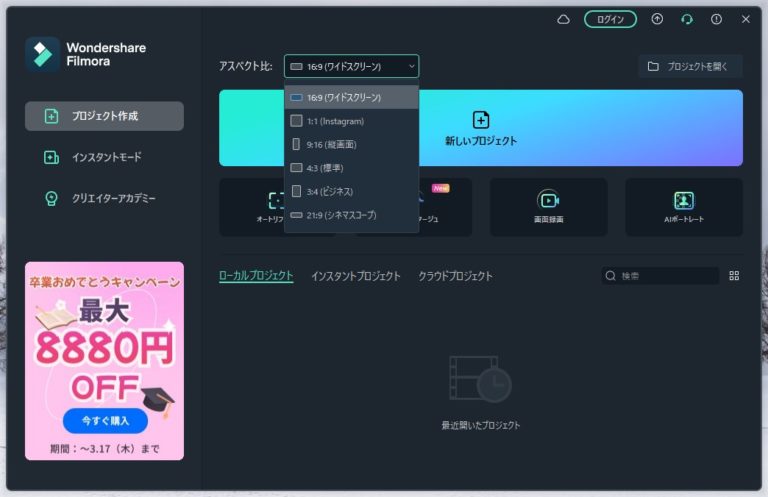
また、「アスペクト比」の部分をクリックすると、主流の16:9から、正方形や縦長の動画などを設定することが可能です。意図的に変更したい場合は、プロジェクト作成前に変更しておきましょう。
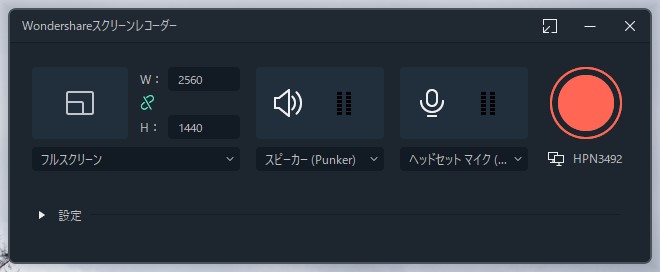
今回はメインの動画編集機能を中心に紹介していきたいと思いますが、便利に思えたのが「画面録画」の機能。この機能では画面全体もしくは画面の一部を設定して録画をすることが可能です。何かの説明動画などを作る際には便利に使えるんじゃないかなと思います。
また、今回は基本手動で動画を作っていきますが、バージョン11からの新機能として「オートモンタージュ」と「インスタントモード」という機能があります。
簡単にあらすじ動画が作れるインスタントモード
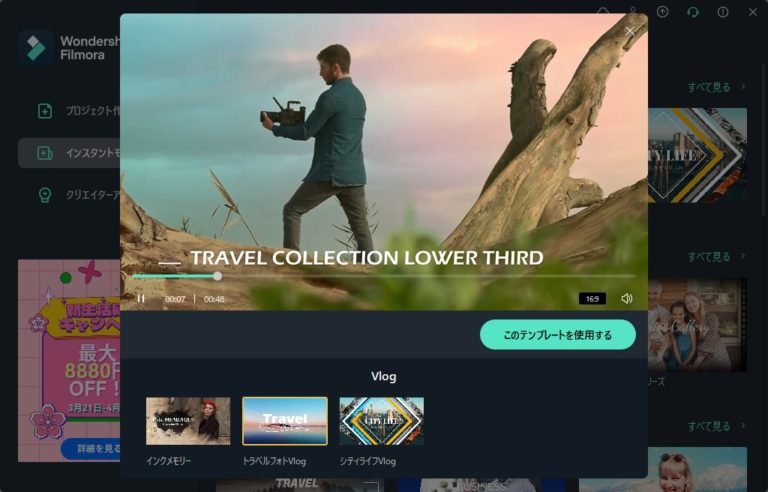
このインスタントモードというのは、予め用意されたテンプレートを使ってほぼ自動で動画を作ってくれる機能です。今回は元ネタが旅行動画なので、「トラベルフォトVlog」を使ってみました。
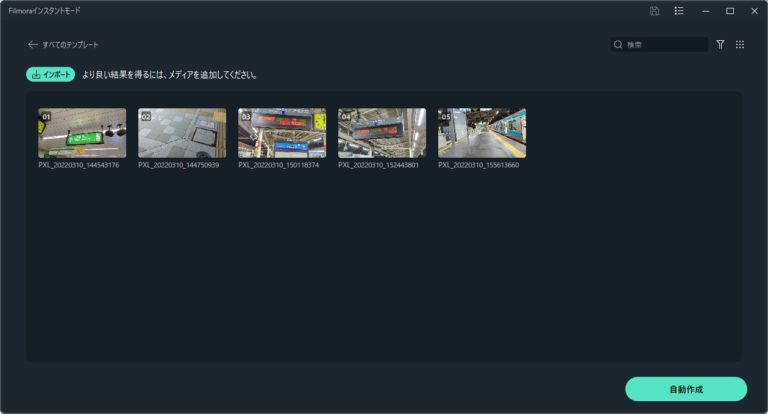
最低5つ以上のメディアをインポートすれば、あとはおまかせで良い感じに作ってくれます。
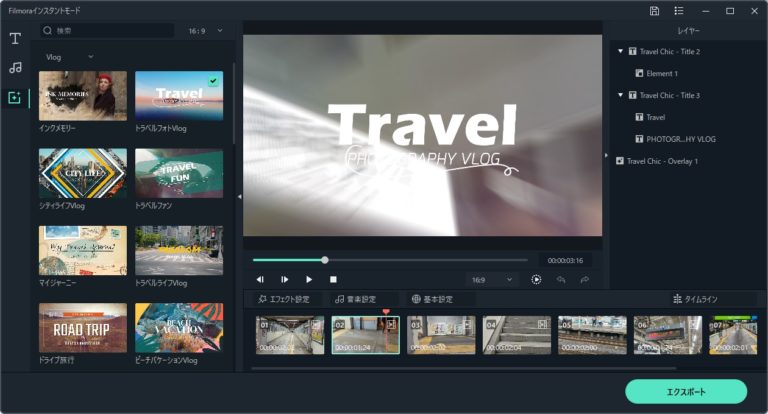
元動画を自動的にカットやモーション、ミュージックなどをつけてオリジナル動画がクリックしていくだけで完成。旅行の動画とかを適当に入れるだけであらすじ的な動画を作ることが可能です。さらに、途中のテロップは任意の文字やフォントに変更可能です。
実際に作ってみたのがこちら。所要時間は1分も掛かっていません。テロップ文字を変えれば、予告動画を作るとかの用途にも使えそうですね。
動画のハイライトを切り出してくれる「オートモンタージュ」機能
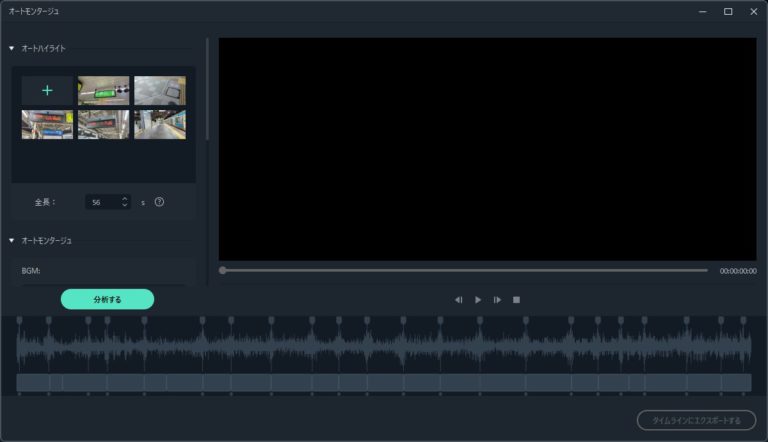
続いてオートモンタージュ機能を試してみました。こちらも先ほどと同じ5つの動画を選択してみます。
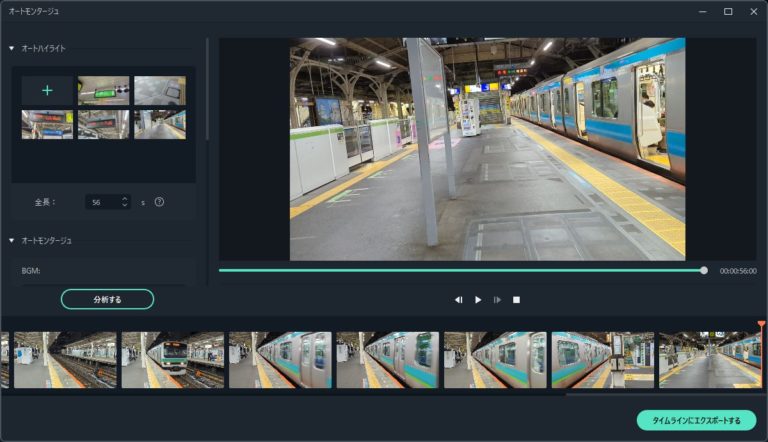
すると先ほどのインスタントモードとは異なり、テロップなどはないですが、ハイライト部分だけが良い感じに切り取られた動画が出来上がりました。
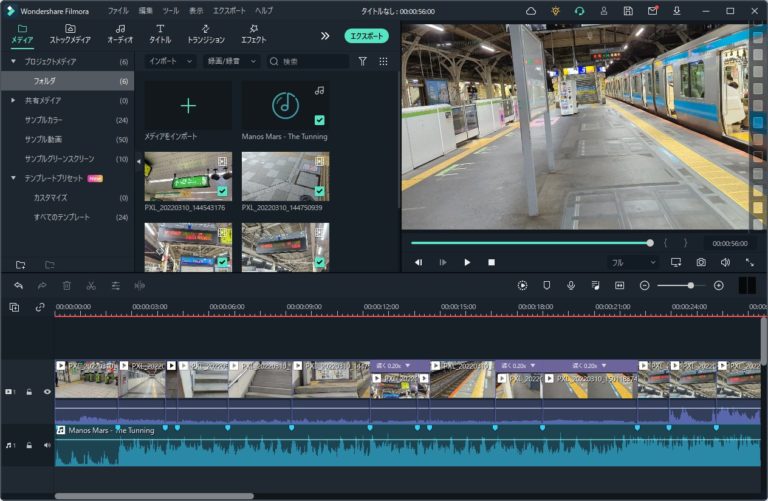
「タイムラインにエクスポートする」とすると、メインの編集画面にインポートされました。ある程度は自動で行いつつ、細かい部分は手動で行っていくというのがオートモンタージュ機能なようですね。
そもそもほぼノータッチで動画が出来上がるインスタントモードと、映像のハイライトをまとめてくれるオートモンタージュ機能。動画生成の時間短縮に使える便利な機能ですね。特にインスタントモードは気に入りました。
動画編集のメイン画面
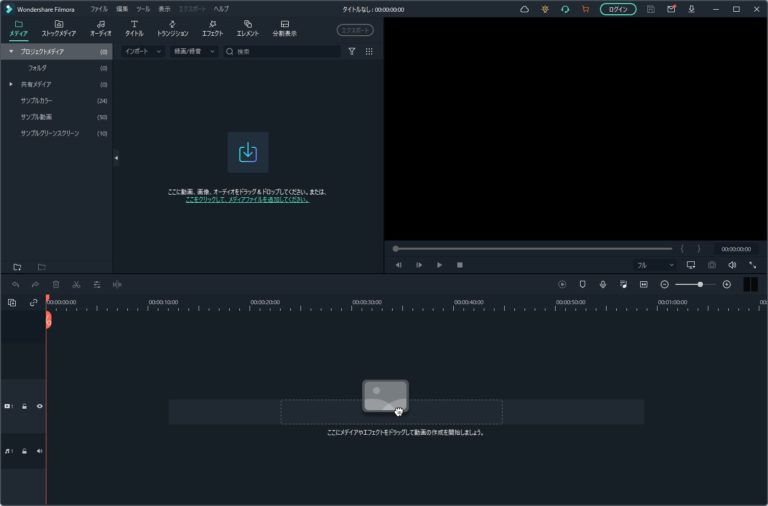
それではプロジェクトを作成していきます。プロジェクトを開くと動画編集ソフトではよく見るウィンドウが表示されます。下部は時系列の編集画面、右上がプレビュー、左上が素材を選ぶ場所となっています。
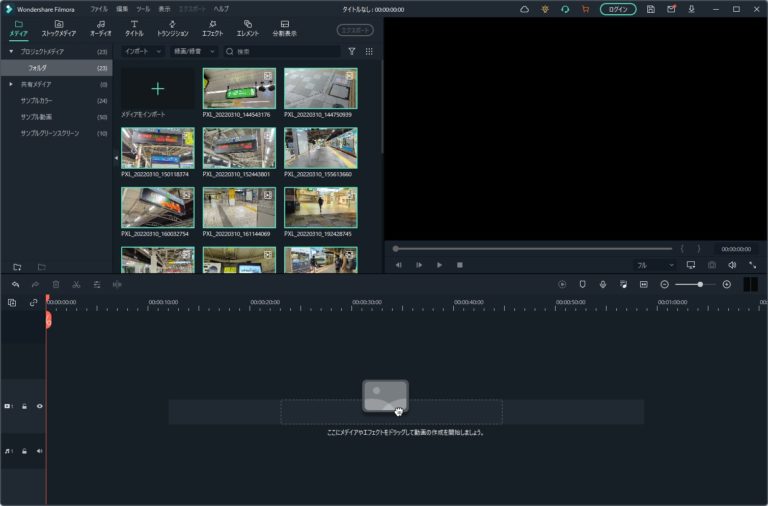
今回は以前に行ってきた旅行の動画を編集してみることに。ドラッグ&ドロップで動画を読み込むことが可能です。
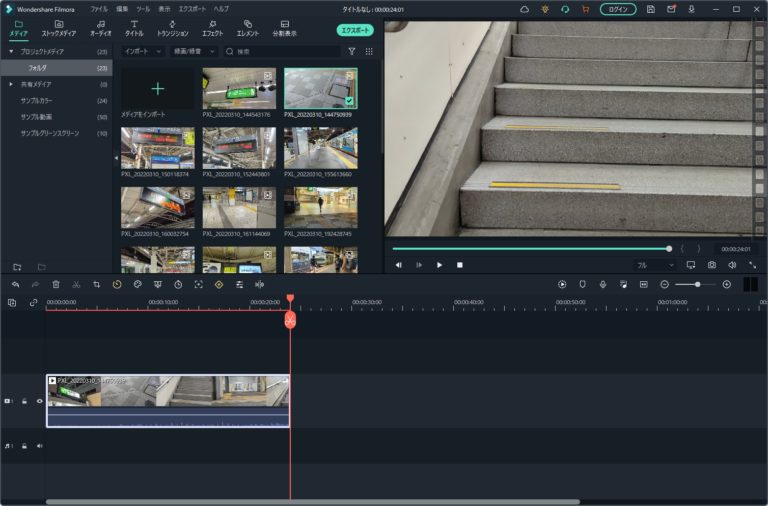
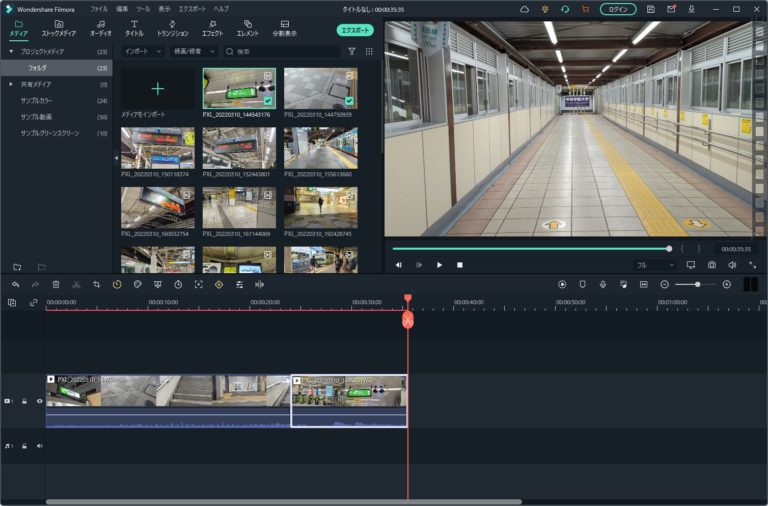
動画をダブルクリックすると下部に挿入可能です。複数の動画を挿入可能なので、いくつもの動画を組み合わせてオリジナルの動画を作ることも可能です。
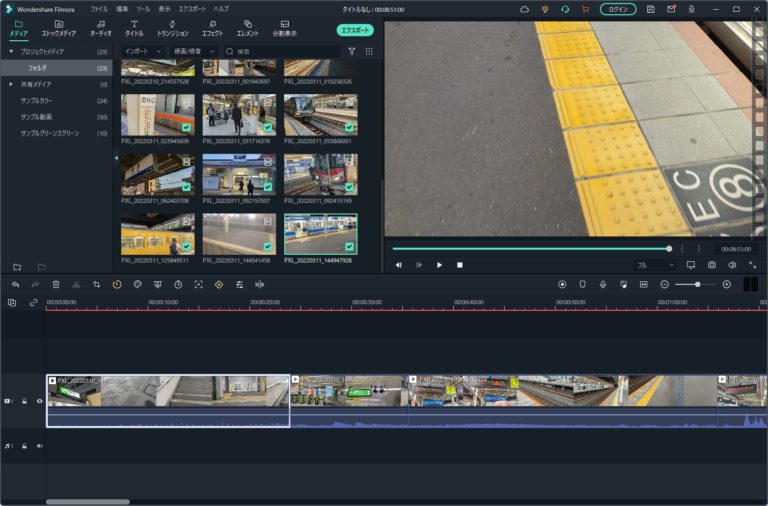
素材全てを挿入して準備完了。ここから文字やエフェクトを挿入してオリジナルの動画を作っていきたいと思います。
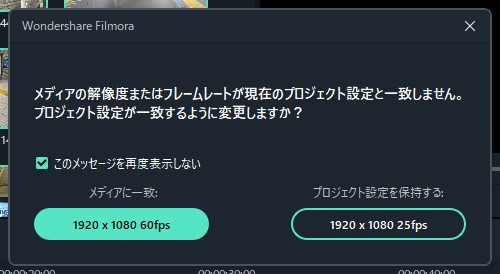
なお挿入時に注意画面が。フレームレートの設定が違うとのことだったのですが、今回はメディアに合わせたいので60fpsにて編集を進めていきます。
プリインストールの素材は色々ある
動画編集ソフトで結構重要に思っているのが、プリインストールの素材集。豊富にあるとその分動画の幅が広がるので多いに越したことは無いのですが、Filmoraには十分な素材が備わっています。
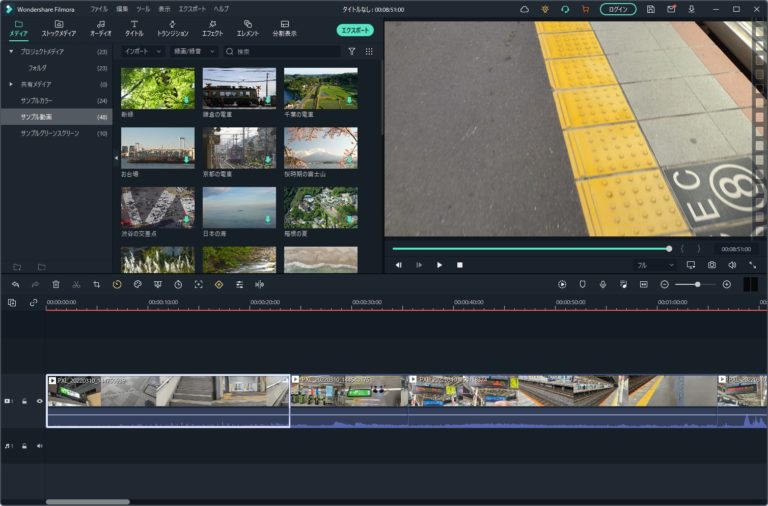
今回は自ら撮影してきた動画を使用して作成していきたいと思いますが、YouTubeとかでよく見るような音声だけの動画などの場合、適当に使用できる動画素材が欲しくなると思います。そんな場合に使用できる動画素材が色々入っていました。新緑とかは色々なシチュエーションに使用していけそうですね。
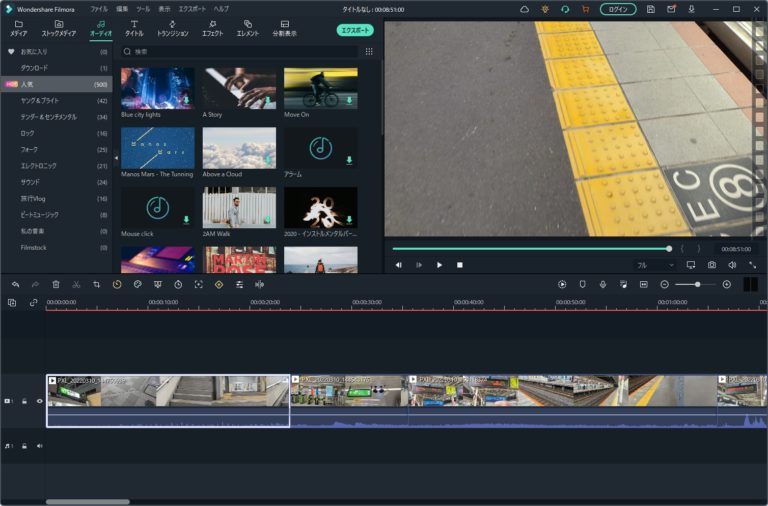
次にBGM。背景で流すバックミュージックなどに使用可能な音楽集です。音源も下手に使うと著作権侵害とかになりかねないので、素材があると便利です。
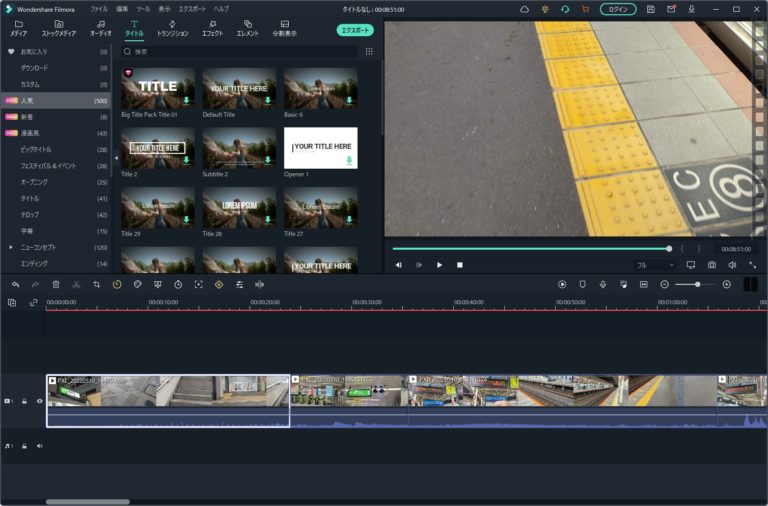
続いてタイトル。タイトルと書かれていますが、要するに文字素材ですね。動画内に文字を挿入していきたい時に使用します。
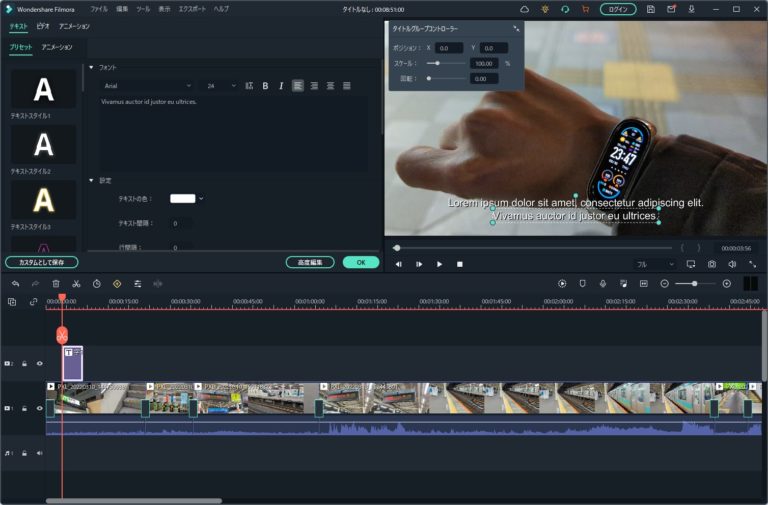
文字に関しては色や影、フォントなどを自由に変更することが可能で、下部の編集領域にて何秒表示させるかということの設定ができます。
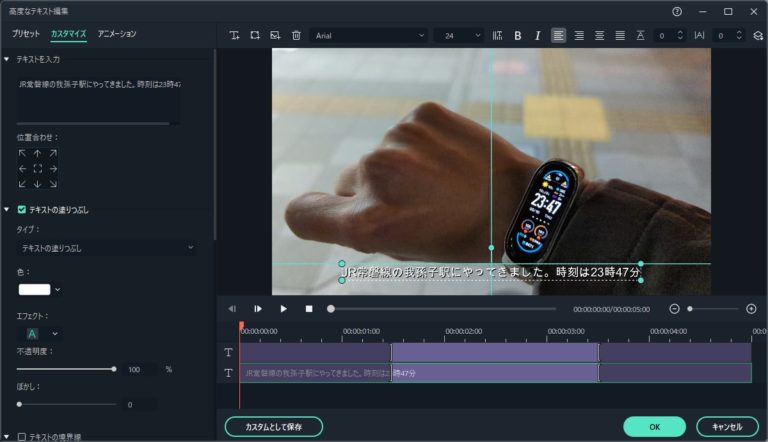
「高度編集」ボタンをクリックすると、詳細設定が可能です。位置の変更は良くありますが、中心に合わせる機能が付いているのは嬉しいですね、しかしなんか見にくいので、色味やフォントを調整してみましょう。
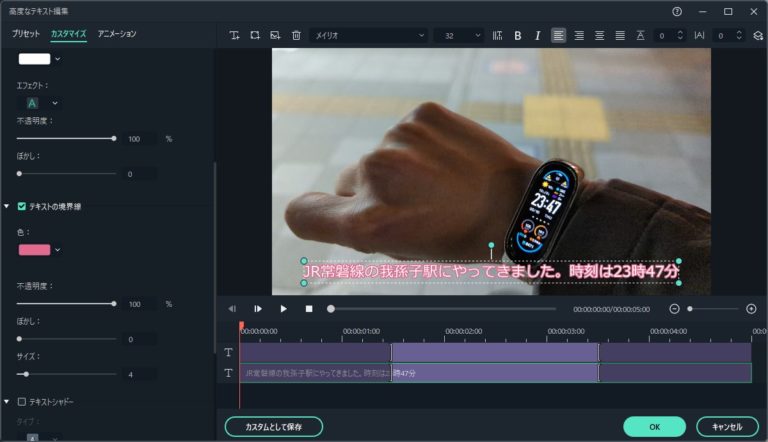
フォントをメイリオに変更して、色やサイズを変更してみました。元のは何だか殺風景ですが、このように好きな雰囲気に変更することが可能です。
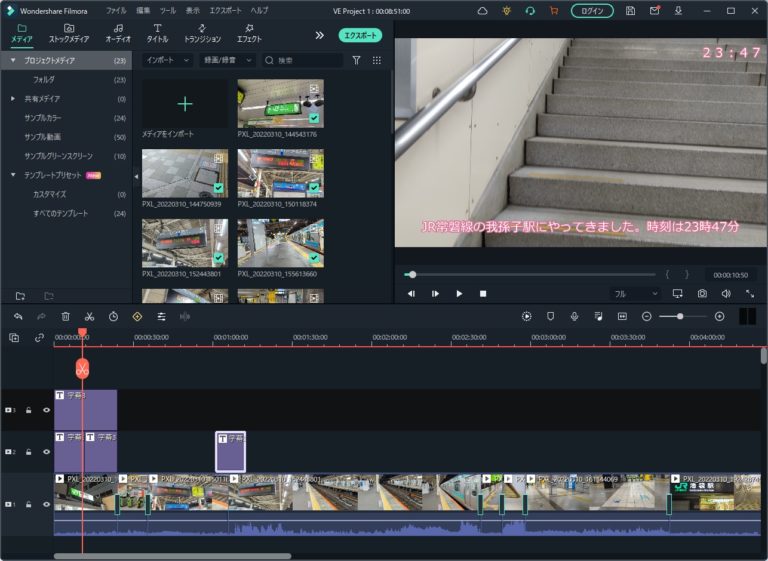
また、レイヤーを重ねることによって同じ場面に複数の字幕を付けることも可能です。今回は右上に追加で時刻の表示を追加してみました。
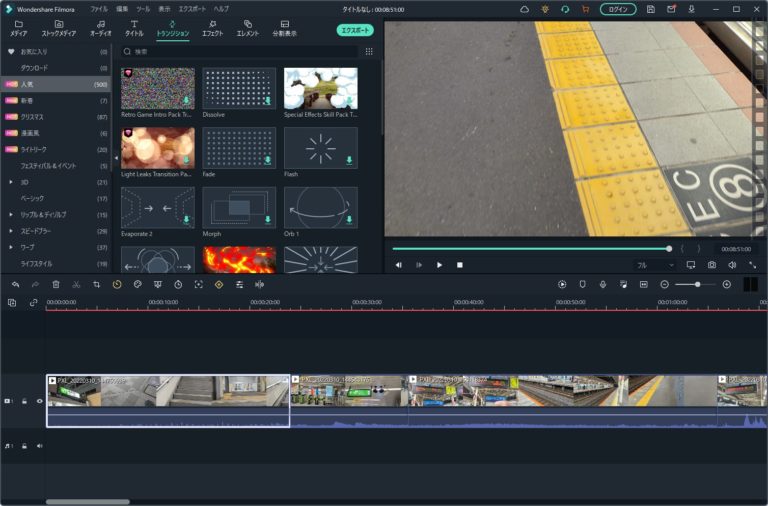
続いてはトランジションという機能。簡単に言えば画面推移の時のアニメーション機能ですね。
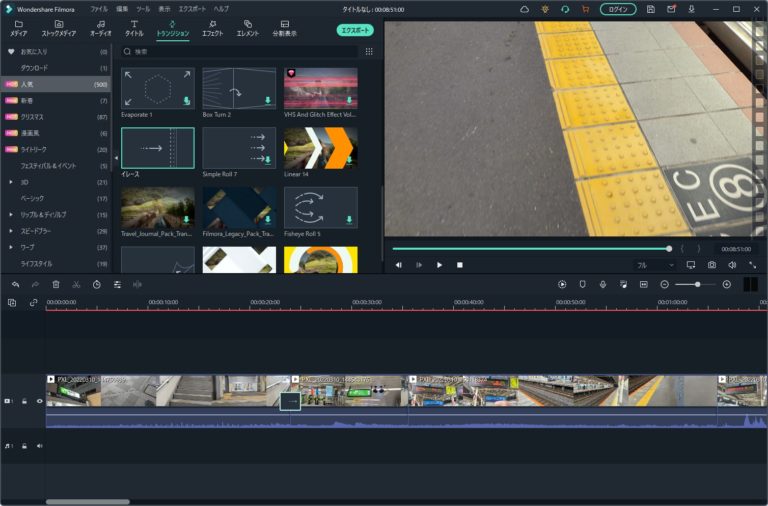
例えば「トレース」を選択してみました。左から右へと流れていくようなアニメーションを追加できます。
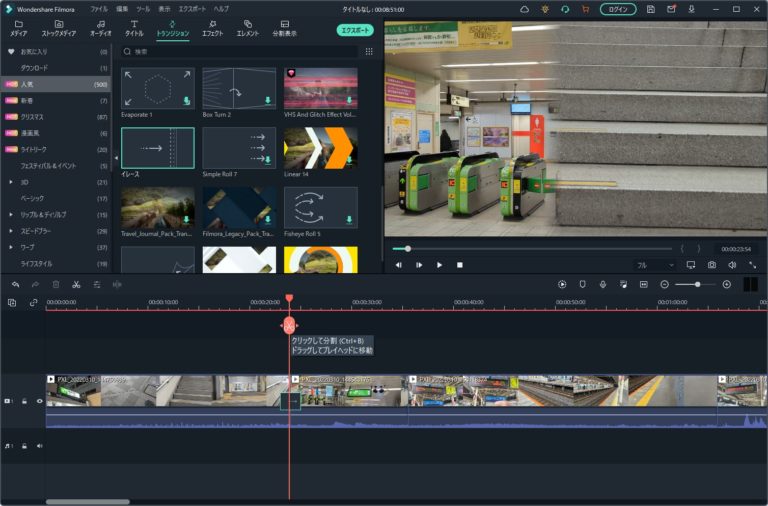
ちょっとわかりにくいですが、切り替えの画面にこのようにアニメーション効果を付けることができます。何もなくパッっと切り替わるよりは、このようにアニメーションを付けると見ている方も良いのかなと思ってます。
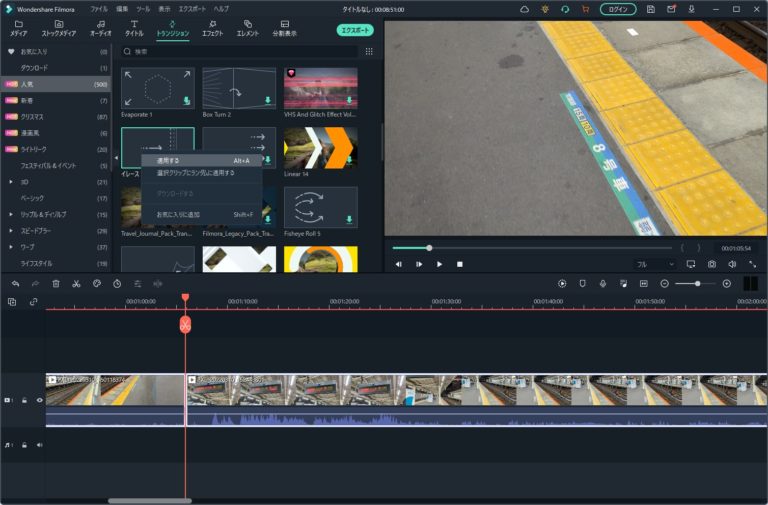
また、挿入したい動画を選択した状態で適用すると、一気に複数の推移画面で追加することも可能です。一つ一つ追加していると大変なので、一括適用機能が有るのは便利ですね。
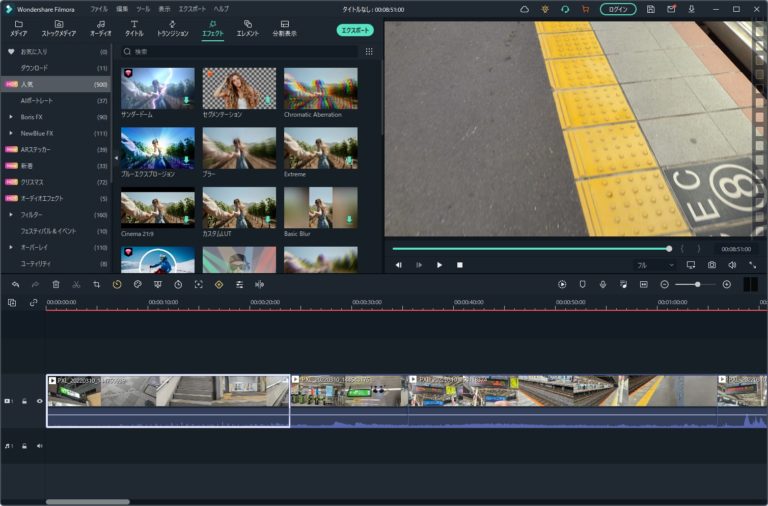
次にエフェクト機能。これは動画にエフェクトを付けることが可能な機能ですが、一部のエフェクトは別途有料となっています。今回は元々使えるエフェクトを使ってみました。
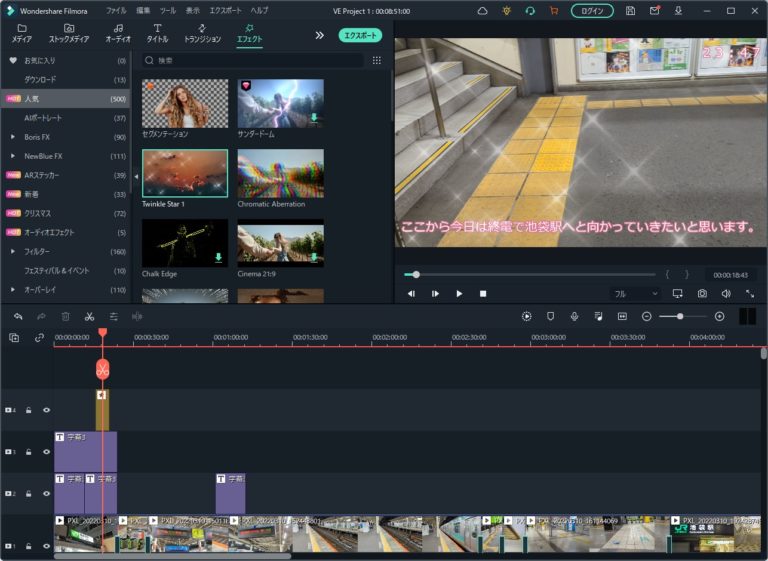
キラキラさせるエフェクトを入れるとこのように動画にキラキラエフェクトが表示されます。
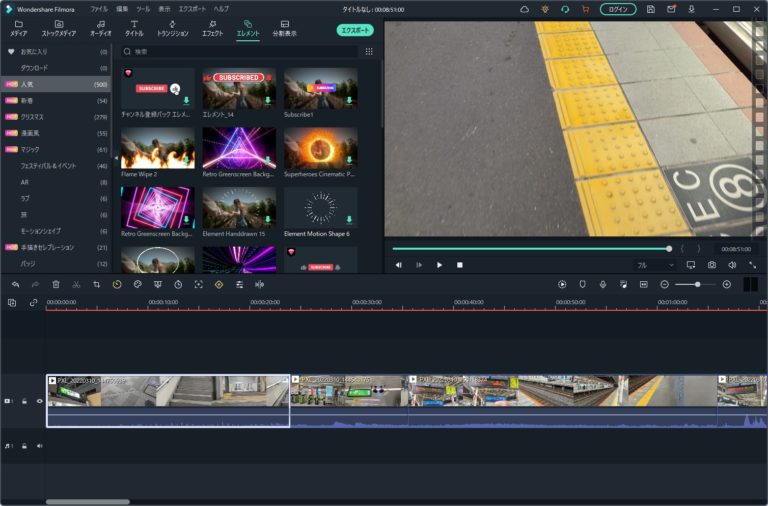
続いてエレメント機能。動画の上から被せて使う機能です。人の顔などが移るのを被せて隠すなどの使い方が可能です。実質的に設定された時間のアニメーション動画を上から被せている感じですね。また時間などはアニメーションをゆっくり再生させることで、変更することが可能です。
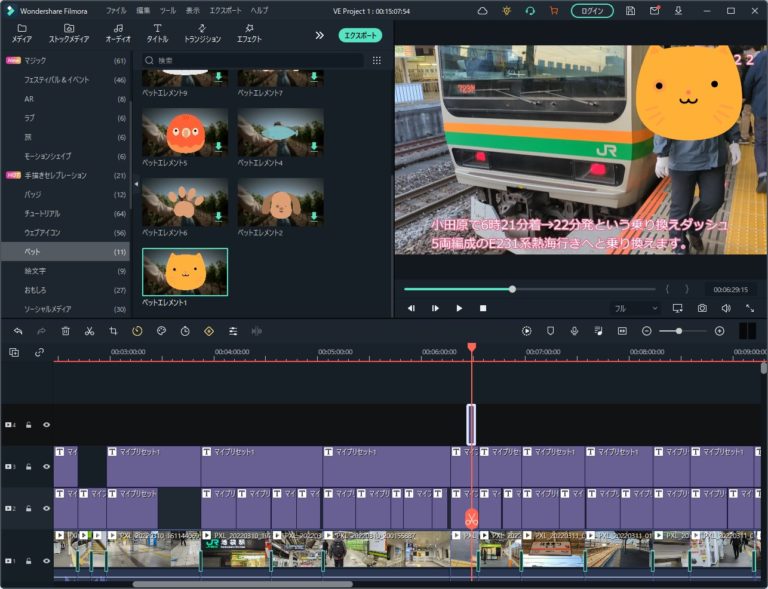
こんな感じで顔の部分だけを隠したりする使い方が可能です。
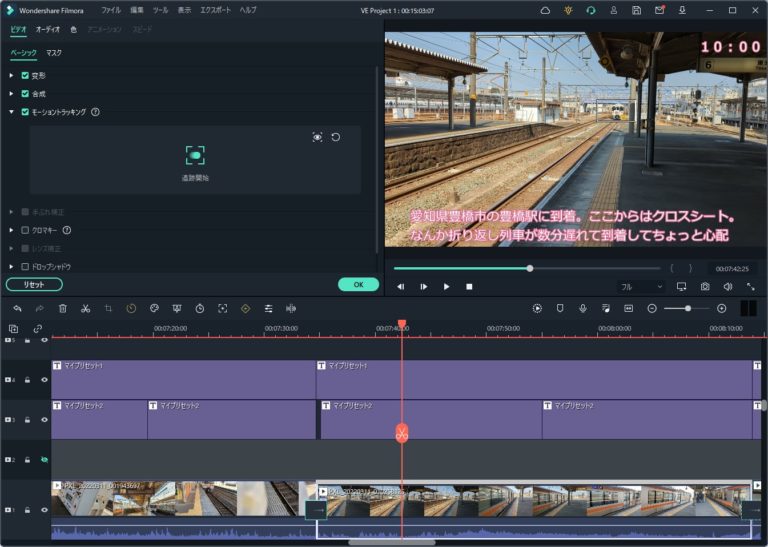
モーショントラッキング| Wondershare Filmora
なお、モザイクを掛けたい対象が動いている場合、「モーショントラッキング機能」という機能を使用してモザイクを掛けることも可能です。この機能は動画の中で動く動体を追尾してくれる機能で、応用することでモザイクを付けることが可能です。
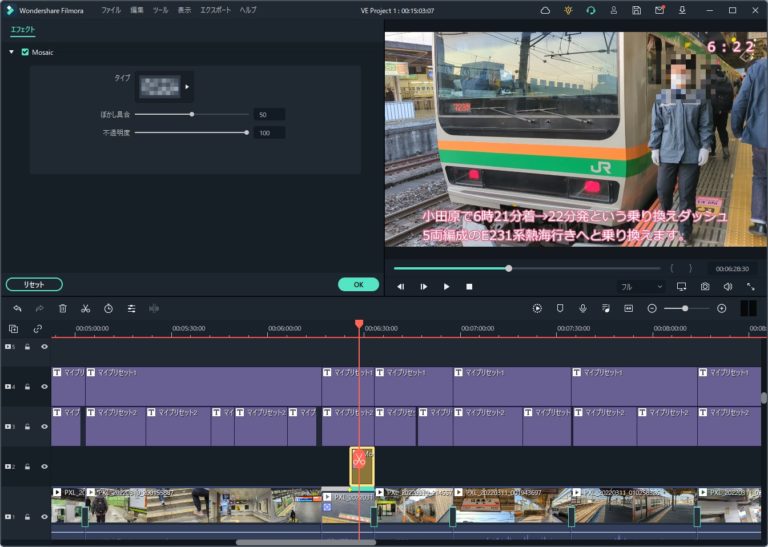
実際にモザイクを掛けてみるとこんな感じ。動くものとそうじゃないものはそれぞれ使い分けると便利だと思います。しかしこのモーショントラッキング機能ですが、1キャプチャーごとに全て検知するようで、もう対象物がフレームアウトしてるから止めたいというのが出来ないのが不便だなと思いました。あとからモザイクしたい部分以外をカットするなどの細かい調整が必要です。
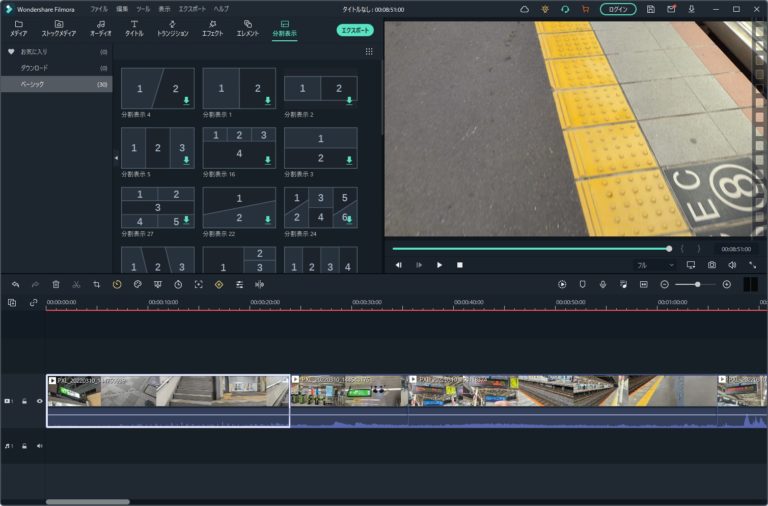
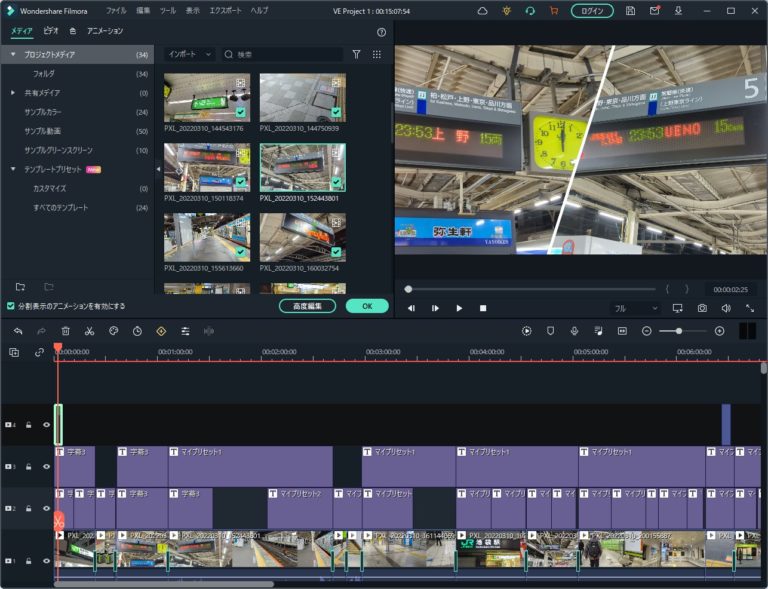
最後に紹介するのは分割機能。今回作成した動画では使用していませんが、何かの比較をする際などには便利に使える機能だと思います。
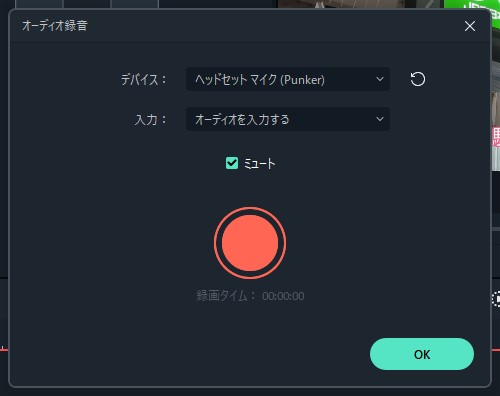
また編集画面上にある録音ボタンを押すと、パソコンのマイクを使ってナレーションを追加する機能があります。この機能は多くの動画編集ソフトについていますが、今まで試用したアプリでは使うと音声出力が変になったりしていました。ですがFilmoraではそういうことも無く問題なくナレーションの追加が可能でした。
作成した動画の書き出し
今回15分程度の動画を作成してみたのでさっそく書き出してみたいと思います。なお私の環境は先程も載せた通りの以下の構成で大した環境でもありません。
| CPU | Core i5-8400 |
| メモリ | 16GB |
| グラフィックボード | なし(内蔵GPU) |
動画編集中には重いということも無く、意外といけるかなという印象でしたが、メモリは12GB位OS全体で消化していたので、8GBの環境だと若干厳しいかもしれません。
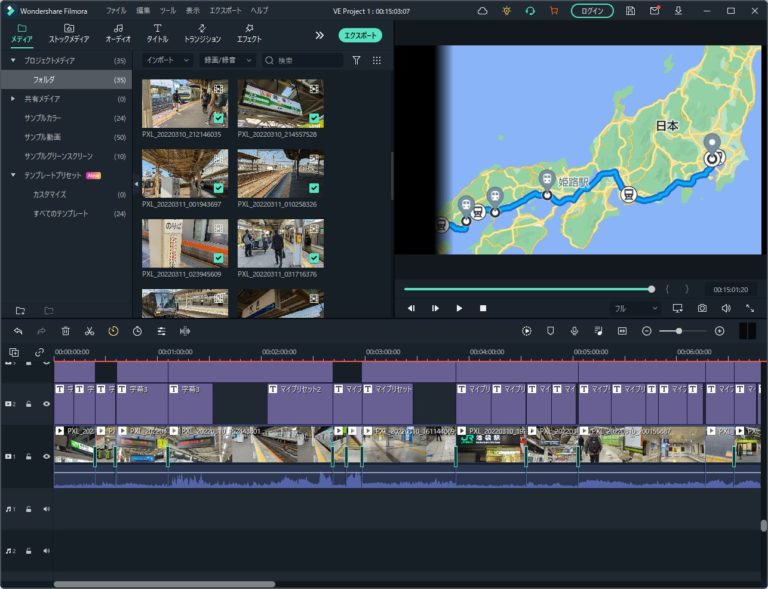
書き出しは上に有る「エクスポート」から行います。
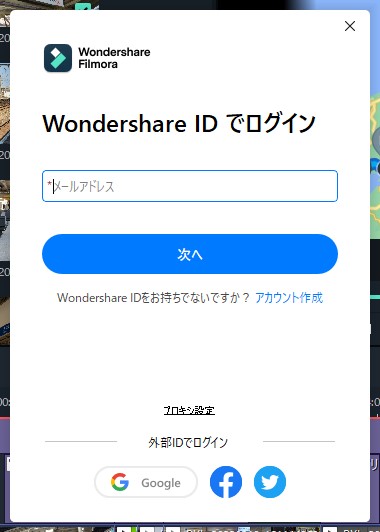
エクスポートをクリックするとログイン画面が。ログインしないとエクスポートできないのは不便ですね……。アカウント認証よりも、アクティベーションコードを入れれば認証される方式のほうが個人的には使いやすいかなと思います。
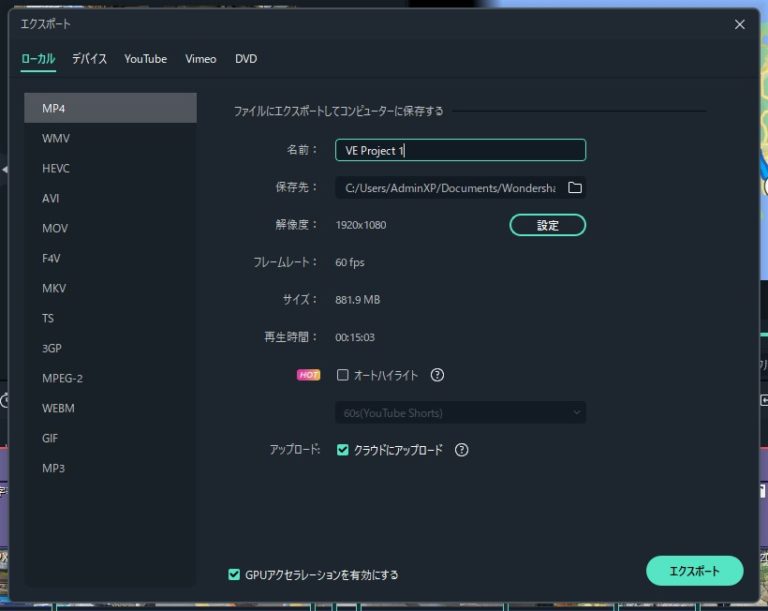
エクスポート画面は至ってシンプル。基本的にはMP4がベースとなりますが、他の形式へのエンコードを兼ねた出力も可能となっています。
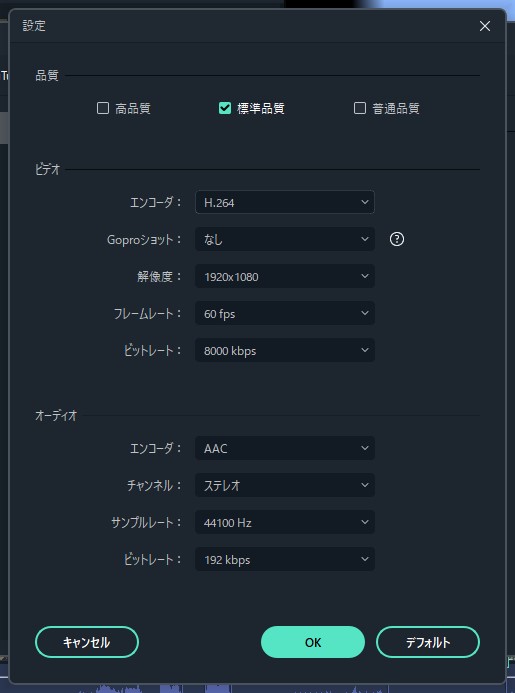
画質は高画質・標準画質・低画質と選べますが、ビットレートが変わるだけです。なおエンコードはH.264が最高となり、H.265は選べませんでした。とはいえH.265はエンコード時間かかるので、無くてもまあ良いでしょう。
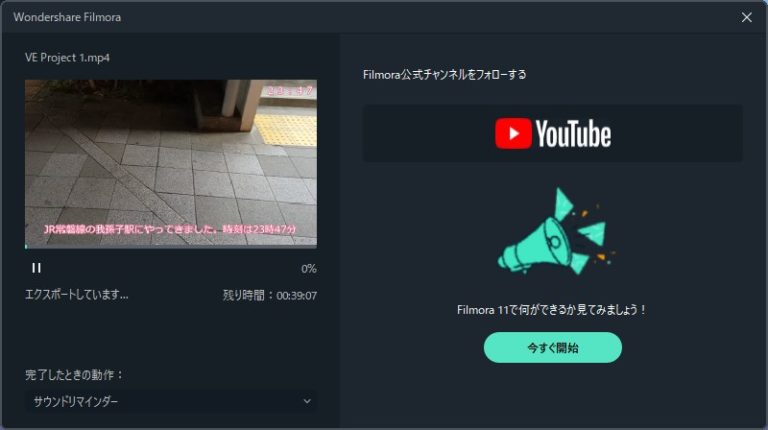
エンコード中です。最初は39分とか表示されて長いと思ったのですが、最終的には15分程度とほぼ動画の長さと同じ時間で完了しました。とはいえこれはCPUやグラフィックボードにより大きく変わるため、参考程度にしてください。
出来た動画がこちら。正直動画を作るのは素人中の素人みたいな私ですが、そんな私でもこの程度の動画が簡単に作成できました。YouTube初心者から慣れている人まで、納得できる仕上がりの動画が作成できると思います。
個人的にも結構気に入ったこのソフト。今回1年分の有償ライセンスをご提供いただいていたのですが、期限が切れたら永続版を買いたいなと思える動画編集ソフトです。
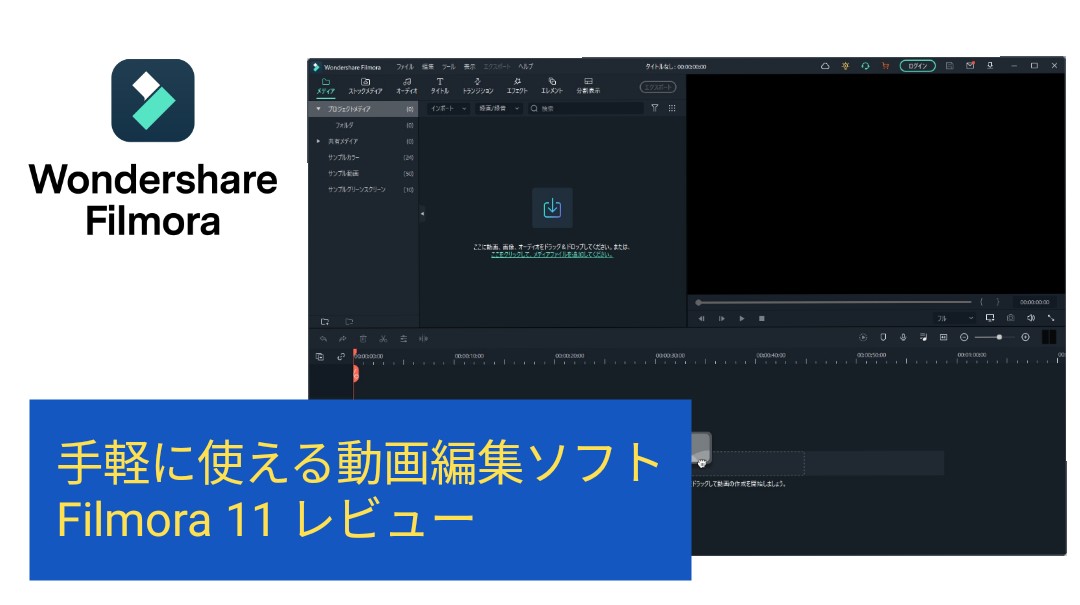
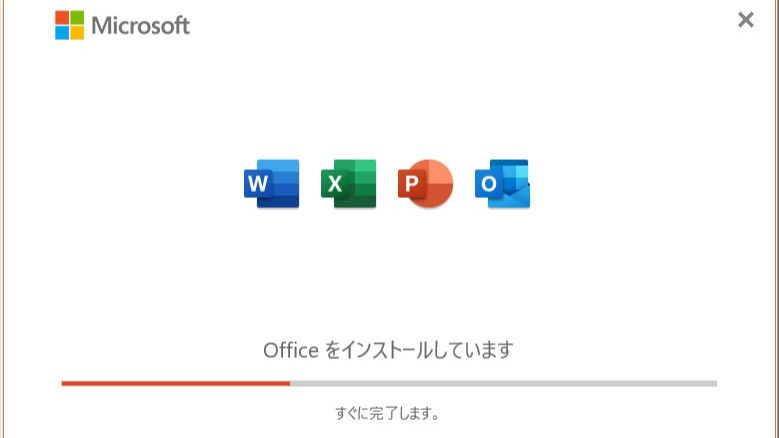

コメント