以前動画編集ソフトを試用させていただいたイーザスソフトウェア様より、今回は動画変換ソフト「EaseUS Video Converter」のレビュー依頼を頂いたので実際に試用してみました。ちょっと変換が変な部分が有りましたが、分かりやすく動画変換ソフトです。
しかし大きく気になる部分もあり、動画編集ソフトとしてどうなの……。ということもありました。
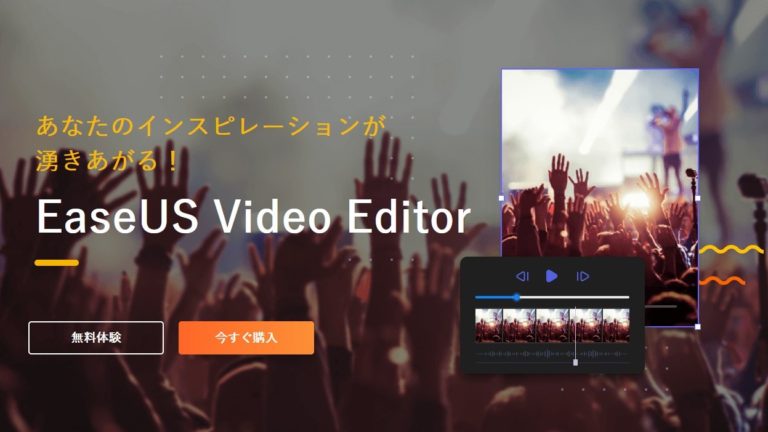
なお以前レビューさせていただいた動画編集ソフトの記事も併せてどうぞ。
実際にインストールして試してみた
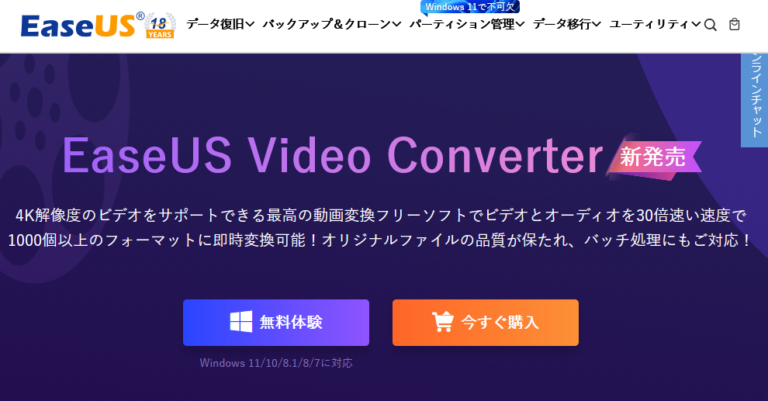
無料動画変換ソフト:ビデオとオーディオを1000個以上のフォーマットに変換可能|EaseUS Video Converter
ダウンロードは上記サイトの「無料体験」から行えます。ダウンロードの際にメールアドレスの入力が必要なのがちょっと面倒ですね。
なおこのソフトは無料版と有料版があり、以下のような制限があります。
| 無料版 | 有料版 | |
| エンコード時間 | 全体の1/3まで | 無制限 |
| 個別エンコード | 不可 | 可能 |
| GPU支援 | 不可 | 可能 |
大きな制限として、エンコード時間が全体の1/3までしか出来ないという制限があります。なので本当にUIや画質の確認程度の「お試し」機能という感じで、実質的に有料版の購入が必須となるソフトです。
| 1か月ライセンス | 1,309円 |
| 1年ライセンス | 3,949円 |
| 永続ライセンス | 7,909円 |
有料ライセンスの価格は上記の通りとなっています。他社のソフトに比べると、永続ライセンスとしてはちょっと高い感じはしますね。
インストール
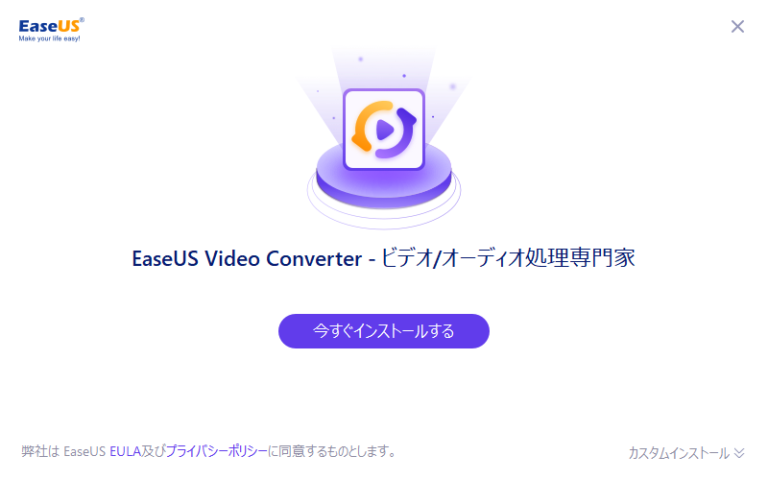
インストーラーをダウンロードしてインストールしていきます。
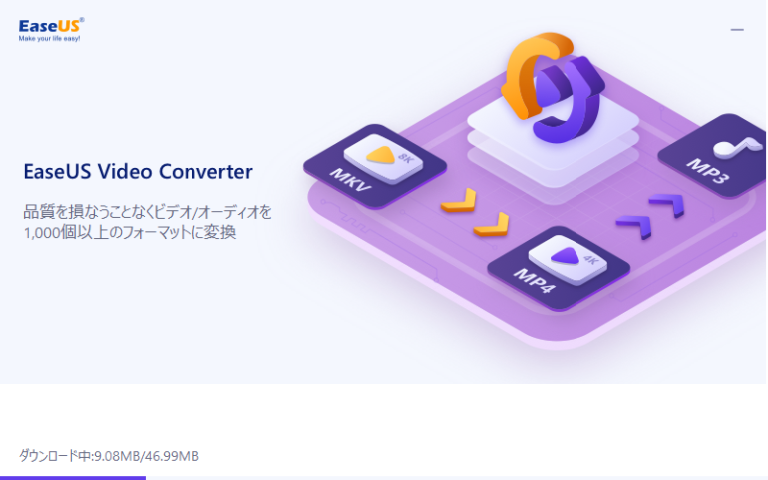
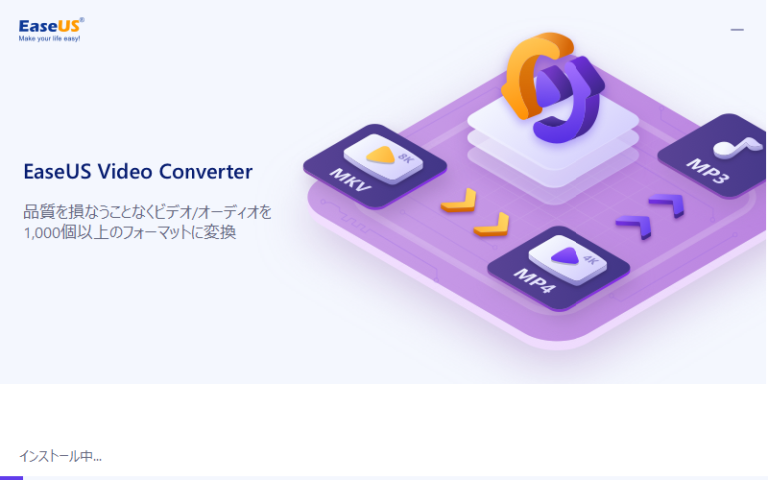
インストーラー自体は小さいのですが、初回にダウンロードしてからインストールをするため、オフライン環境ではインストールできないので注意しましょう。最近多いんですが、個人的にはフルサイズのインストーラーをダウンロード出来たほうが良いっちゃ良いんですけどね。
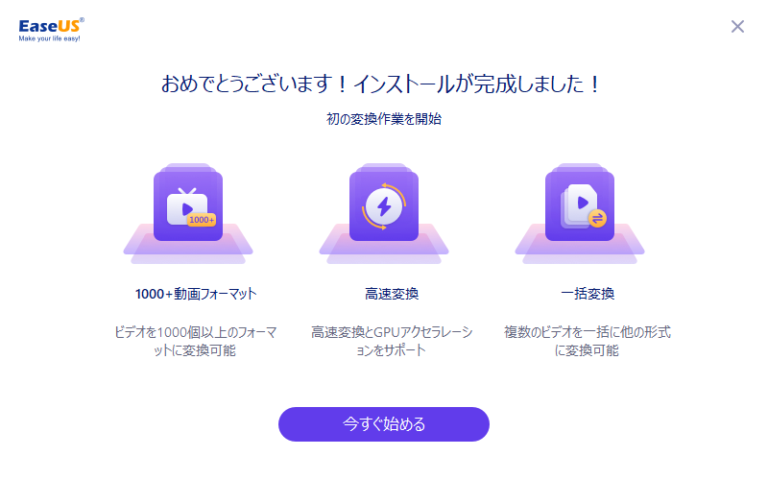
インストールが完了したら「今すぐ始める」をクリックしてインストールを完了させます。
動画変換をしてみた

本ソフトの機能としては、動画変換ソフトなので動画変換と、オーディオの変換、そして動画から音声を抽出する機能があります。まずは動画変換を試してみました。
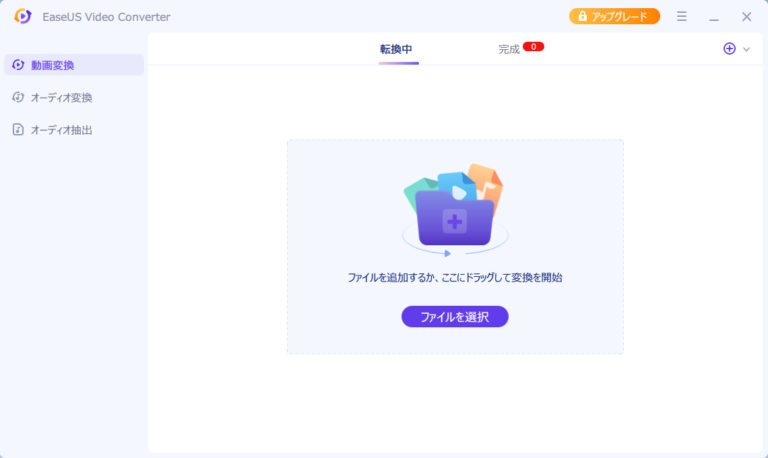
トップメニューはこんな感じ。なんかこのメーカーのソフト、翻訳が変な所でおかしいのが有るのは何故でしょうか。「転換中」じゃなくて「変換中」なのでは……。
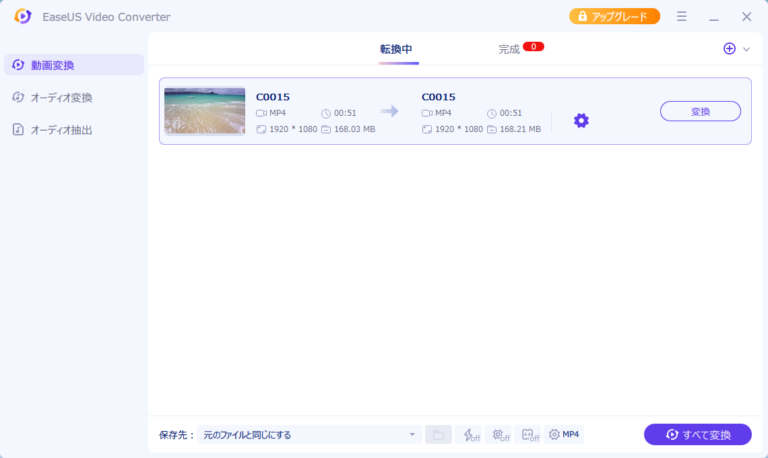
変換したい動画をドラッグ&ドロップで追加します。そのままでは大きさの変更などがされていないので、歯車マークをクリックします。なお、各動画の所にある歯車マークを押すと個別で、一番下の「すべて変換」の左側の歯車マークを押すと全体の設定の変更となります。
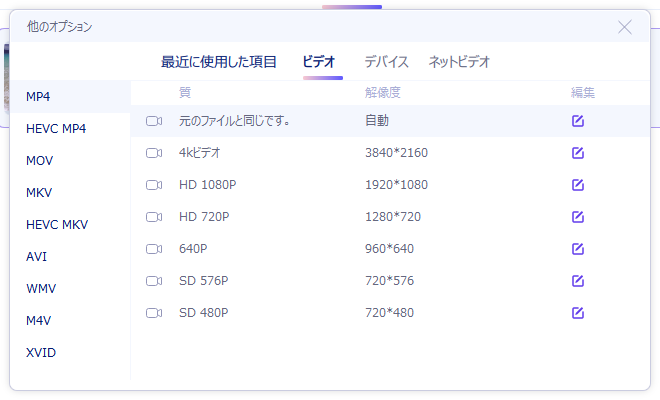
選べる内容としては、「MP4」や「AVI」などの動画の形式の他、解像度やビットレートなどとなります。しかし今となっては基本的には「MP4 (H.264)」か「HEVC MP4 (H.265)」くらいでしょうか。その辺りが再生できない古い機器などには合わせてエンコードすることが可能です。

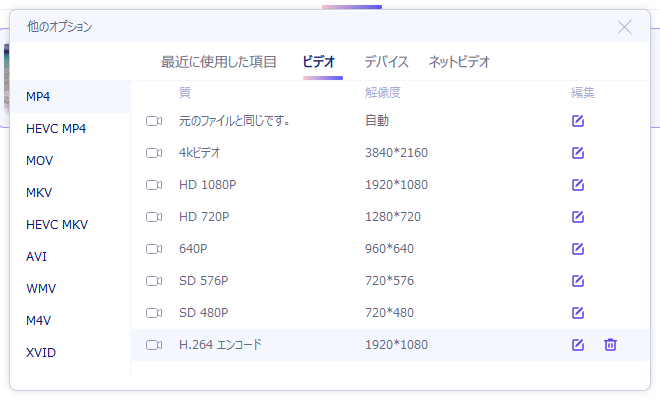
エンコードの設定は自分好みに設定したものをテンプレートとして保存することが可能です。上の質は下のパラメータを切り替えるだけなので対して使わないと思います。しかし気になるのは動画のビットレートが1000/2000/2500kbps~という流れになっていることで、1000kbps以下や、1500kbpsなどに設定できないのはちょっと困るなと思いました。

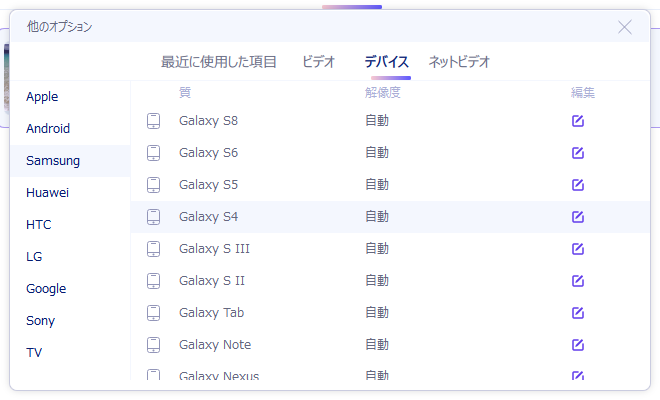
また、iPhoneに関しては最新に近いモデルまで色々設定が有るのですが、Androidは結構前のモデルしか設定がありません。
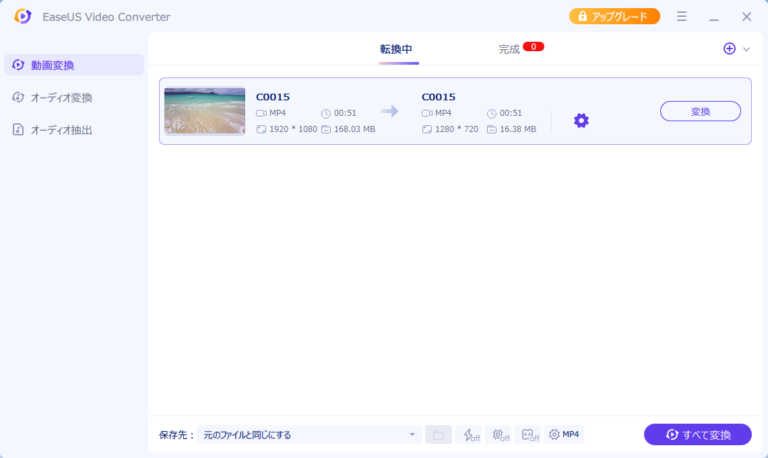
パラメータを設定すると、変換完了後のサイズ予測なども表示されます……が、大して参考にならない気もします。また、下のすべて変換の左側にあるのは「高速変換」「GPU支援」「ファイル結合」機能となります。

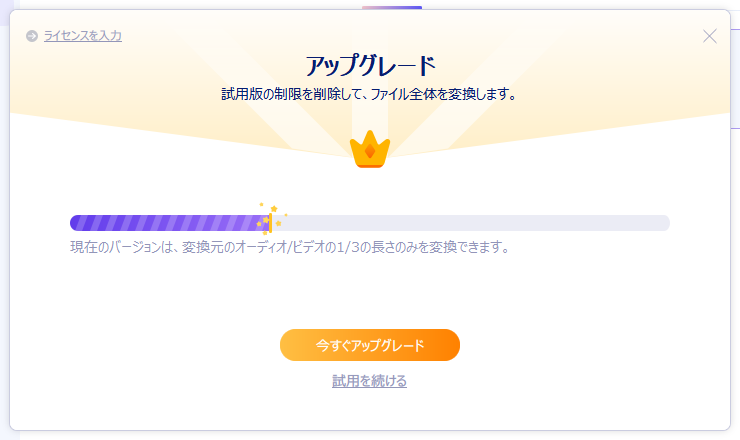
準備が出来たら変換を開始しますが、無料版の場合はアップグレードの確認が表示されます。試用版だと全体の1/3しか変換できないのは注意しましょう。
高速変換の意味が謎
| 通常変換 | 2分45秒 |
| 高速変換 | 2分45秒 |
先ほど説明した高速変換機能ですが、正直何が変わるのかよくわかりませんでした。8分の動画を各モードで変換してみましたが、時間差はまったくありませんでした。一体何の機能なのでしょうか……?
GPU支援されないGPU支援(アクセラレーション)機能
そしてもう一つのGPU支援機能ですが、有効にしても大してGPUは使われない状況でした。逆にCPU使用率が通常時より下がり、先ほどの動画を変換した結果25分も掛かってしまいました。
高速変換にしろ、GPU支援にしろよくわからない機能です。それだけならまだ良いのですが、GPU支援モードでエンコードするとブロックノイズのようなものが出てきてしまってまともに見られない状況でした。
こちらが変換前の元動画で、下が変換後の動画です。これではまともに見られない気がします。
設定したビットレートで出力されない問題
ここまで来ると動画編集ソフトとしてどうなのかという感じもするのですが、出力された動画のビットレートが指定した値とは全然違って出力されていました。元々2000Kbpsで指定したにも関わらず、出力された動画は14Mbpsと全然違う値に。
別の動画でも同様の現象が起きたので、ソフトのバグなのでは……?と思わざるを得ません。ちなみにオーディオに関しては問題なく出力されていました。なおGPU支援するとちゃんとした値になるという謎も。
オーディオ変換
動画変換ではちょっと……。な結果となりましたが、続いてオーディオ変換ソフトとして試してみました。
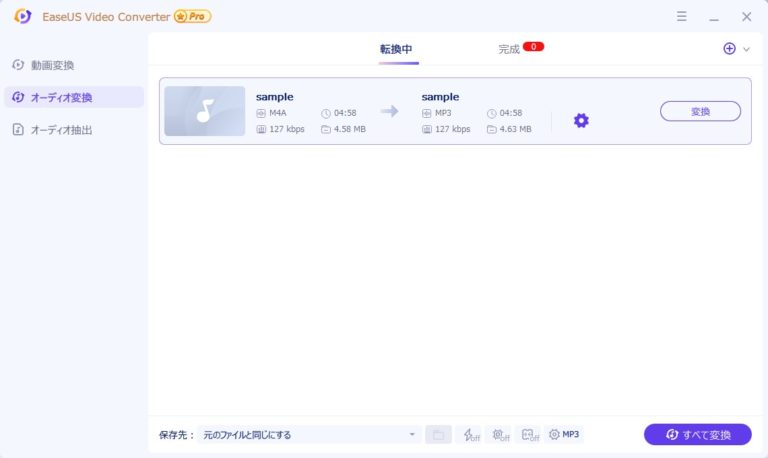
動画変換と雰囲気は同じです。変換したいオーディオをドラッグ&ドロップして読み込みします。
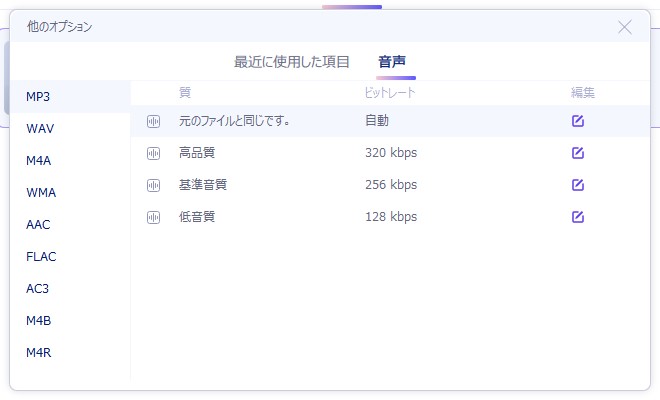
変換形式はMP3やWAVなどの他、FLACなどのロスレスにも対応しているため、CDからリッピングした音楽とかをロスレス圧縮することも可能です。オーディオに関しては変換後も特に問題などはありませんでした。
オーディオ抽出機能
最後に動画からオーディオを抽出するmp4からmp3などへと変換する機能を試してみました。
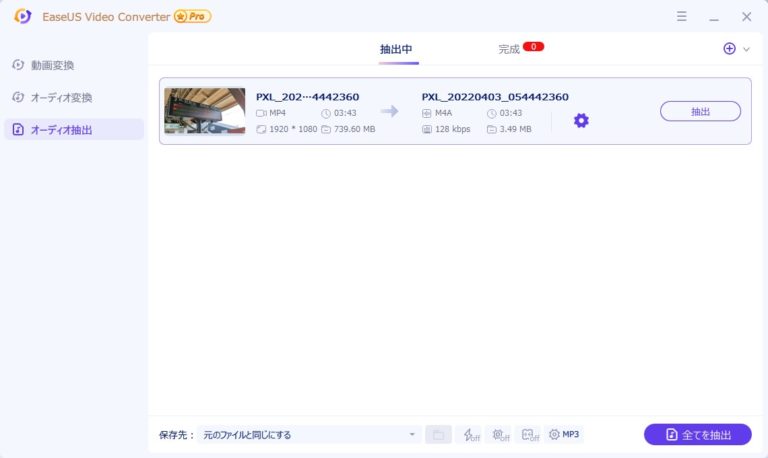
抽出したい動画を読み込みし、オーディオの出力設定を行って抽出を行います。
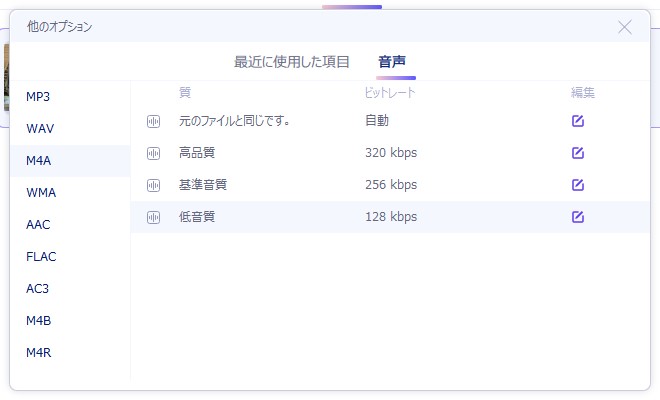
デフォルトではmp4からmp3への変換となるようですが、m4a(AAC)などへの抽出も可能です。動画の元のオーディオビットレートより高い値にしても意味が無いので、そこはチェックして抽出しましょう。
録画した動画から音声だけを抽出したい時などには便利に使えそうですね。
GUIはわかりやすくて使いやすいが、肝心な動画変換機能が……。
GUI自体は使いやすくて初心者にも使いやすいと思いますが、実際の動画変換機能が色々バグなのか問題が多いような気がします。メーカーには確認をしていますが、このままだと「お勧めできますか?」と言われても「やめた方が良いです」と言わざるを得なくなってしまいます。
メーカーに指摘したところ、「現在バグ修正中のため、次のバージョンアップでは正常に動作できる見込みです」との回答を得られましたが、なんだかなぁ……。という感じです。改修後に再度チェックしてみたいですね。
無料動画変換ソフト:ビデオとオーディオを1000個以上のフォーマットに変換可能|EaseUS Video Converter
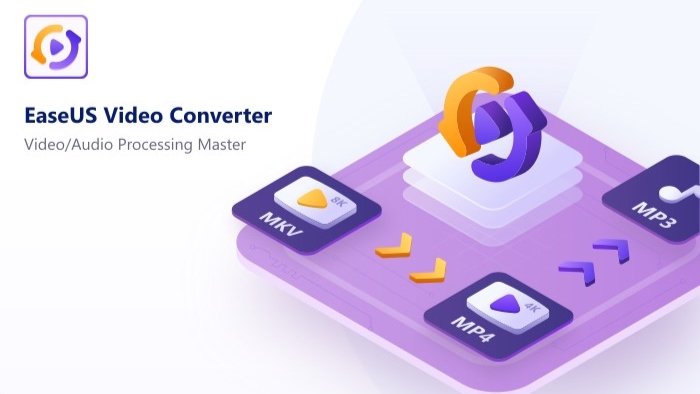


コメント