間違えて必要なデータを消してしまったり、コピーを忘れてSDカードをフォーマットしてしまったなどのデータが消えた事件は誰しも経験があると思います。
そんな時に使えるデータ復旧・復元ソフトの「EaseUS Data Recovery Wizard」を試してみました。
※この記事はイーザスソフトウェア様からのご依頼を受け執筆している記事となります。
データ復旧ソフトの仕組みとは
そもそもデータ復旧ソフトとはなんなのかというと、名前の通りデータを復旧するソフトなのですが、何で復旧できるのと思う人も居ると思います。
実は例えばゴミ箱からファイルを削除したとしても、「消えたことになっている」だけで「実際には消えていない」のです。このファイルは削除済みファイルですとマークが付いているだけのようなもので、ファイル自体は残っています。
その「消えたことになっているファイル」を見せてくれるのがデータ復旧ソフトとなります。
無料のデータ復旧ソフト「EaseUS Data Recovery Wizard」
今回紹介するのは「EaseUS Data Recovery Wizard」という基本無料のデータ復旧ソフトです。有償版もあるものの、大量のデータで無ければ無料版で十分だと思います。
| 無料版 | Pro版 | Tech版 | |
|---|---|---|---|
| 復元可能データサイズ | 2GBまで | 無制限 | 無制限 |
| 復元可能ファイル | 全拡張子 | 全拡張子 | 全拡張子 |
| テクニカルサポート | なし | あり | あり |
| 使用数制限 | なし(ライセンスなしのため) | 1台 | 無制限 |
| 商用利用 | 可 | 不可 | 可 |
| 値段 | 無料 | 1か月:8,900円 1年:11,900円 永年:17,900円 | 1年:35,880円 2年:47,880円 永年:58,000円 |
無料版の「復元可能データサイズ」ですが、これは累積となっており、例えば1GBのファイルを復元した場合でも、2つまでは復元可能でも3つめは復元できないということです。
なお、商用利用に関しては、無料版は記載はありませんが問題ないとのことです。(ある意味無料版というか体験版みたいな感じの位置づけなのかもしれません)
今回製品版も試させていただきましたが、無料版と製品版での機能的な差は無く、あくまで「復旧可能データ量」のみの差となっているようです。サポートの有無もありますが、分かりやすいGUIなのであまり使用することも無いんじゃないかなと思います。
実際にデータ復元を行ってみた
今回は実際に削除したデータを用いて、データの復元が可能かどうか試してみることにしました。
今回試すのはゴミ箱から削除してしまったファイルと、誤ってフォーマットしてしまったデジカメのSDカードという設定で実施してみました。
ゴミ箱のデータ復元
何故か消した直後に思い出したりする「あ、これ必要なファイルだった」的なこと。他の場所にコピーして置いたかと思ったらし忘れてたりして戻したい時も有ると思います。
一応公式サイトにも流れが記載されていたりするのですが、実際にどんな感じに行えるのか試してみました。
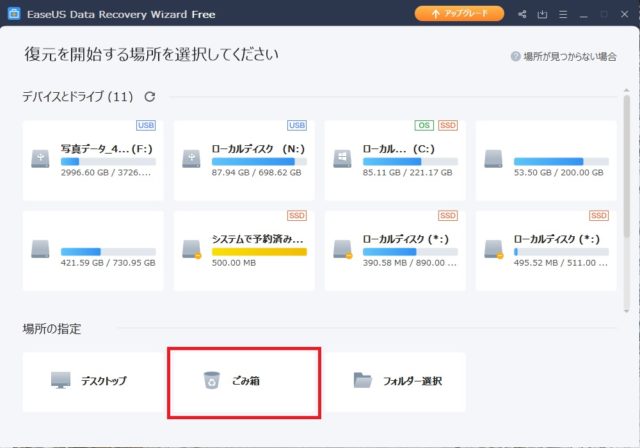
EaseUS Data Recovery Wizardを起動すると、接続されているドライブ一覧と、別途よく使うであろうデスクトップとごみ箱の復元がすぐに出来るように専用のメニューが作られています……が、ここから行くと全ドライブが検索されてしまい、時間もかかるのでおススメしません。
ごみ箱というのは各ドライブごとに設定されているので、複数のハードディスクが接続されている状況では全てのディスクを検索してしまうことになってしまうのです。
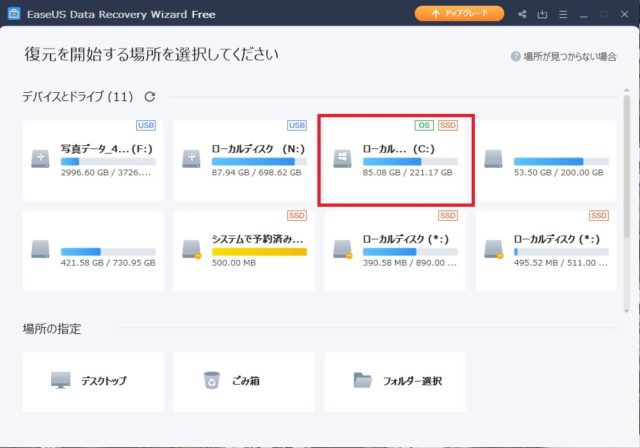
そのため、削除したファイルが元々あったディスクを選んでスキャンを行います。今回はCドライブの中のファイルを削除したため、Cドライブを選びます。
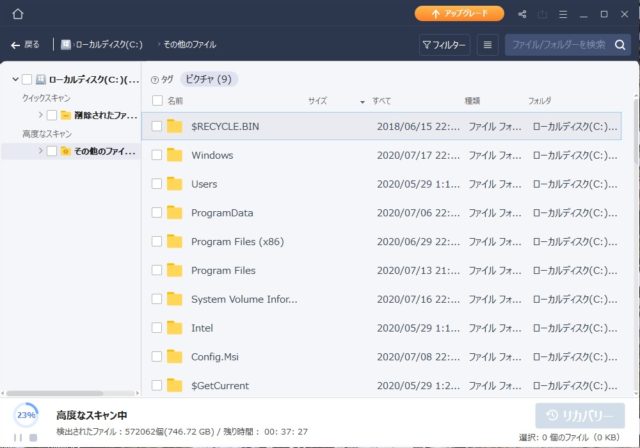
選ぶと直ぐにクイックスキャンが行われます。その後に高度なスキャンが実施されますが、ディスクのサイズなどにもよりかなりの時間がかかります。削除したばかりの物などであれば、クイックスキャンで検出されてくると思います。
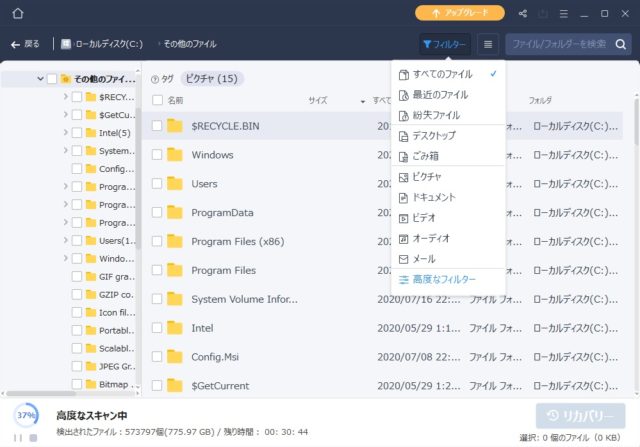
最近削除されたファイルだけでも山のように出てくるので、そのままでは使いづらいと思います。まずはフィルターをして絞り込むと見つけやすくなります。削除したばかりであれば「最近のファイル」、画像などであれば「ピクチャ」などを選んでフィルターします。
また、エクセルの復元など、オフィスソフトの復元であれば「ドキュメント」を選ぶことでフィルター可能です。
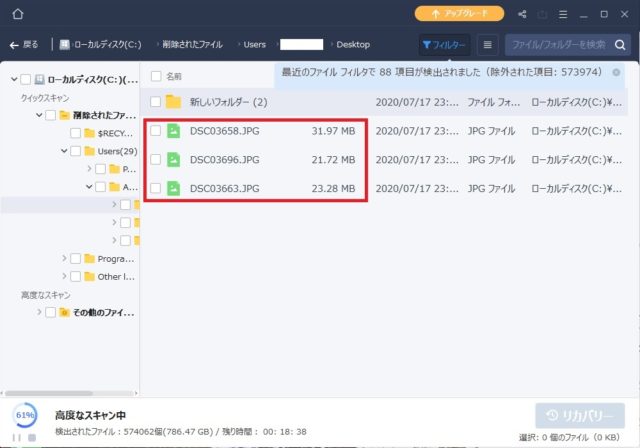
フィルターをしたら、元々削除する前に有った場所まで行きます。もし場所も忘れてしまったという場合は、ファイル名などを思い出しつつ検索することも可能です。今回は試しに削除した画像ファイルが無事に確認できました。
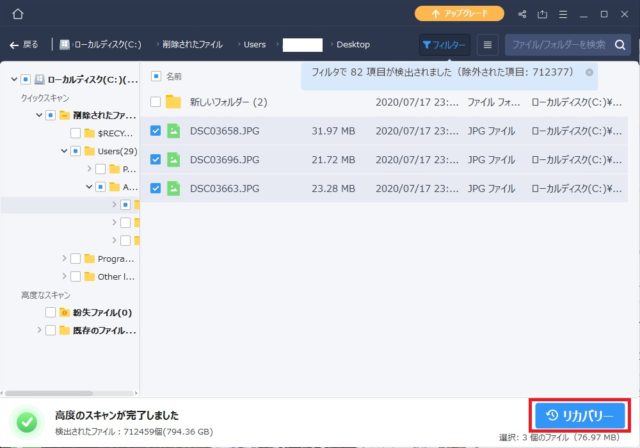
実際に復元したい場合は、対象のファイルを選んで「リカバリー」を押すことで復元が可能です。また、復元の際には「別のドライブ(CドライブにあったものならDドライブに等)」に復元を行ってください。
何故かというと、復元したファイルによってデータが上書きされ、復元できたはずのデータが復元できなくなってしまう可能性があるからです。データ復元の際は別のドライブに。基本中の基本なので覚えておきましょう。
SDカードのデータ復元
次に試してみたのはSDカードのデータ復元です。自分は基本的にカメラで撮影した写真などはパソコンに取り込んでいるのですが、たまにすっかり忘れていたりして後から慌ててコピーしておくということも有ります。
しかしコピーしてないのを忘れたままフォーマットしてしまって写真が消えてしまう……という事件もゼロではなく、そういうときのことを想定して試してみました。
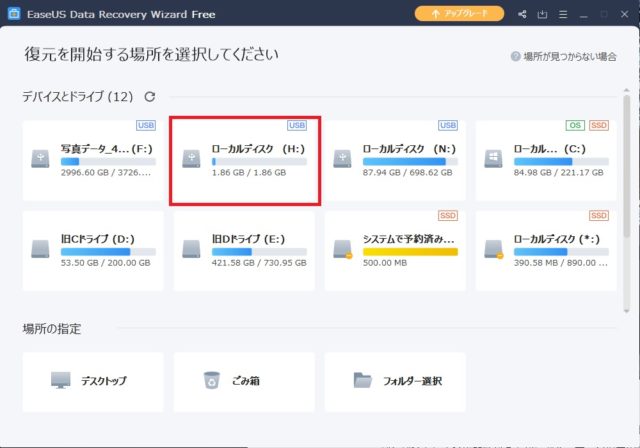
今回はSDカードということで、該当のドライブを選択します。ちょっと気になったのですが、SDカードなので「USBドライブ」とか「リムーバブルディスク」と書いてあったほうが親切かもしれません。
最初にあれ?出てこないなっと思ってしまったことも有るので今後変更されればいいなと思います。
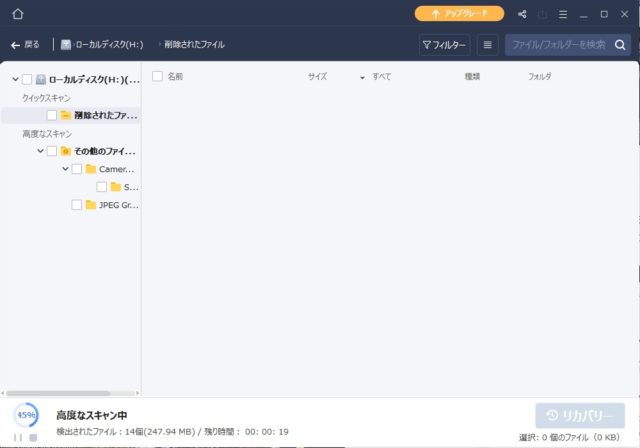
今回はフォーマットしてしまったこともあってか、クイックスキャンでは検出されず。しかし、高度なスキャンの最初の頃に検出されました。
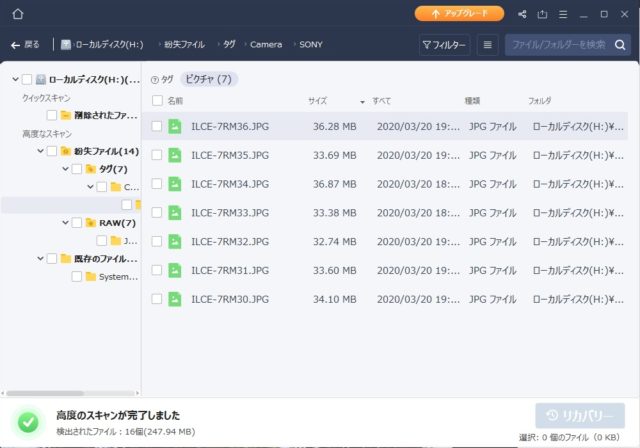
検出されたファイルを見て一瞬あれ?と思うことが。ファイル自体はちゃんと出ているのですが、元々は「DSC03500.JPG」などというファイル名だったものが、カメラのメーカーと機種の名前となっていました。
個人的には元のファイル名で出してほしい所ですが、難しいのでしょうか……?
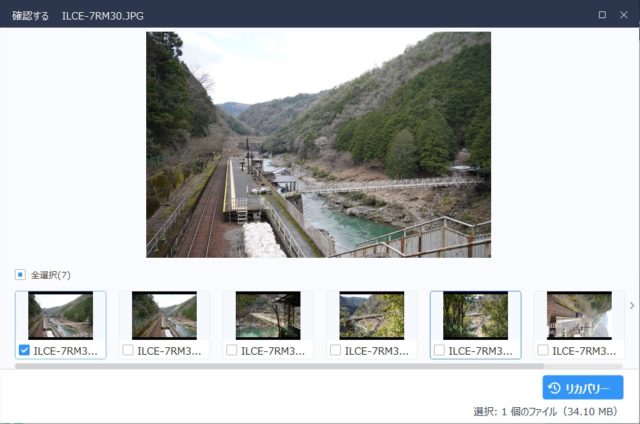
また、画像などに関してはダブルクリックするとプレビュー画面が表示されます。フリー版ではデータの容量制限があるため、プレビューをみて必要なものだけを選ぶことで、不要なものを復元せずに済みます。
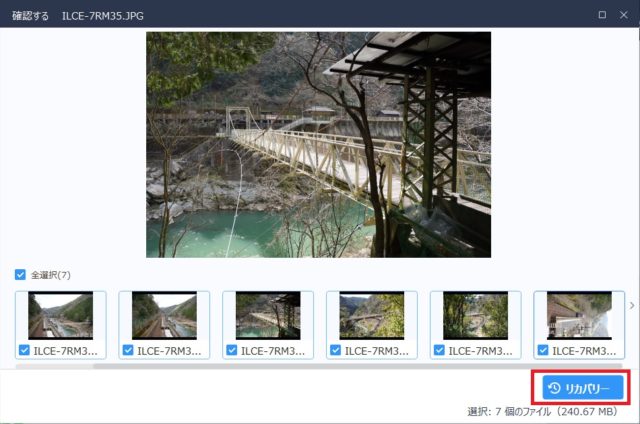
プレビュー画面にて復元したい画像を選択後、リカバリーを押すことで復元が可能です。こちらも先程と同じように、「別のドライブに」復元するようにしてください。
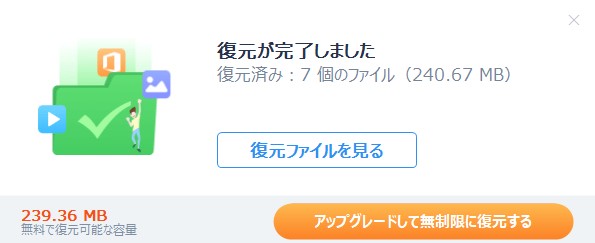
また、復元後に無料で復元できる残量が表示されます。これがゼロになるまで無料で復元が可能となっています。
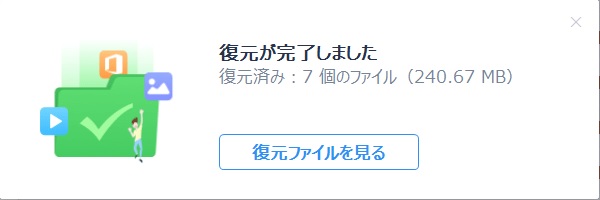
なお、製品版では制限が無いので復元完了のみの表示が出ます。特に変な広告などが色々出てこないのは好印象です。
データの復元が出来ない場合もあるので作業は早い方が良い
このソフトを含めて、基本的にデータ復元ソフトは、「消えたことになっているファイルを復元する」ソフトとなっています。
消えたことになっているというのは、上書きしても良いですよという状態になっているということでもあり、削除してから時間がたってしまうと、既にほかのファイルによって上書きされてしまって復元が出来ないなんて場合もあります。
そのため、データの復元を行う際には、気づいたらすぐ行うことを推奨します。念には念をということであれば、ソフトのインストールも別のドライブに行えば上書きリスクを減らすことができます。
データの完全削除の確認にも使える
データ復元ソフトで復元ができるということは、完全にはデータが消えていないことになります。企業などでなくても、HDDなどを廃棄する際には、データの削除を行うかと思います。
しかし、先に話した通りフォーマットしただけなどでは、「消えたことになっている」だけで実際のデータは消えていません。市販等のデータ削除ソフトも有りますが、それで削除した後にこのソフトで復元できないことを確認するというのも、ある意味データ完全削除の確認として使えると思います。
手軽に使えるデータ復元ソフト
EaseUSという会社自体は知っていたのですが、データ復元ソフトは初めて使用してみました。他の同社ソフトと同じく、分かりやすいGUI操作のみで操作が行え、日本語にも対応しています。
翻訳も変という感じではないので、日本語なのに意味が分からないというようなことも無いと思います。
今後間違ってデータを消してしまった!というときにこんなソフトも有ったなと思い出してもらえるときっと役に立ってくれると思います。
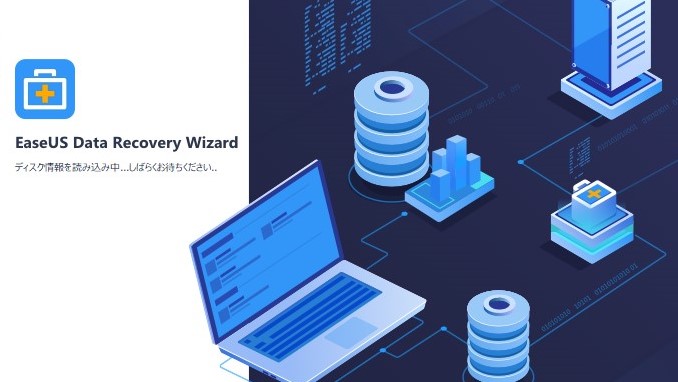

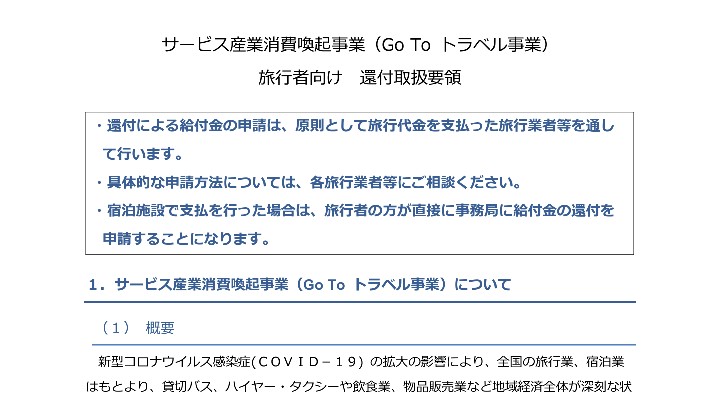
コメント