今回イーザスソフトウェア様から動画編集ソフトのレビュー依頼がありましたのでレビューしてみたいと思います。
正直私は動画編集初心者の中の初心者。そんな人でもどこまで使えるかという点を中心にみていきたいと思います。
無料版もある動画編集ソフト
今回紹介するEaseUS Video Editorは基本的にはシェアウェア(有料ソフト)ですが、無料版も用意されています。
無料版では一部制限があるものの、動画編集自体は可能なので有料版を買う前のお試しであったり、それだけで動画編集をしてみると言うことも可能です。
有料版と無料版の違い
それでは有料版と無料版の違いを比較してみたいと思います。動画編集ソフトの無料版としては、長さや機能制限がないのは良いかと思います。
| 有料版 Pro | 無料版 Trial | |
| 動画の長さ | 制限無し | 制限無し |
| 機能制限 | 無し | 無し |
| 素材の使用 | 制限無し | 制限有り |
| 対応解像度 | 1080p | 720p |
| ウォーターマーク | 無し | 有り |
大きな違いは対応解像度とウォーターマークの有無でしょうか。解像度は良いとしても、ウォーターマークに関しては自ら作品をつくったりする場合には有るのは不都合なのかなと思います。
一応mp4編集ソフトというような内容ですが、mp4以外にも色々な動画形式に対応しています。
Pro版の価格は3,949円~
有料版のProは一応価格としては3,949円からとなっているのですが、これは1ヶ月だけのライセンス価格。その他の価格は以下のようになっています。
| 1ヶ月間ライセンス | 3,949円 |
| 1年間ライセンス | 6,589円 |
| 永久ライセンス | 10,549円 |
使うとしたら1年ライセンスもしくは永久ライセンスかなと思います。さすがに1ヶ月で3,949円は割高感が否めませんからね。
まずは無料版を使って使い勝手などを確認してから、自分に合いそうなら有料版を購入するという流れで良いと思います。
インストール
では早速インストールをしていきます。ダウンロードは以下ページから行えます。
初心者にも使いやすい無料の動画編集ソフト – EaseUS Video Editor上記ウェブサイト内の「無料体験」をクリックしてダウンロード可能です。特にダウンロードには登録などは必要有りません。
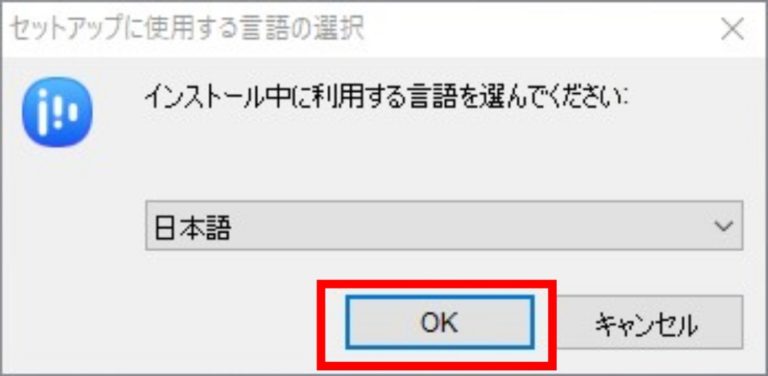
インストーラーを実行すると言語選択になりますが、基本的にはOSの言語が指定されると思います。
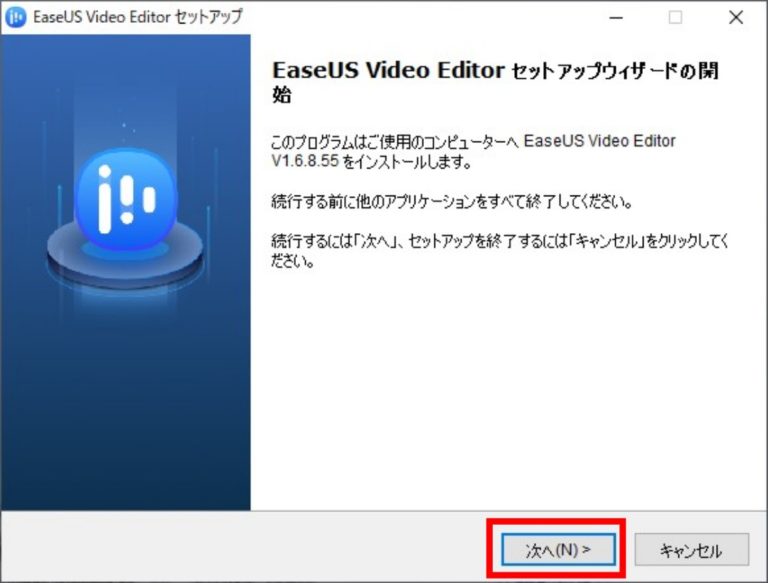
セットアップウィザードが始まるので「次へ」
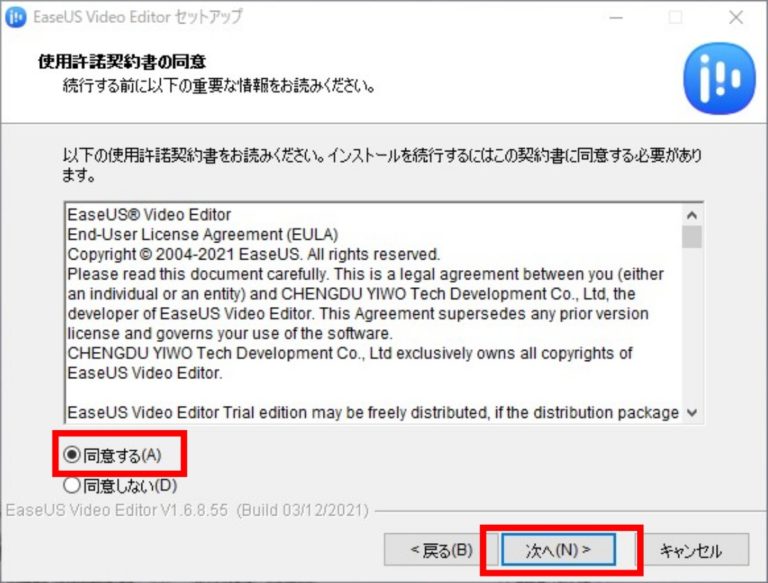
使用許諾契約書が出てくるので、一応一読してから次へをクリック。
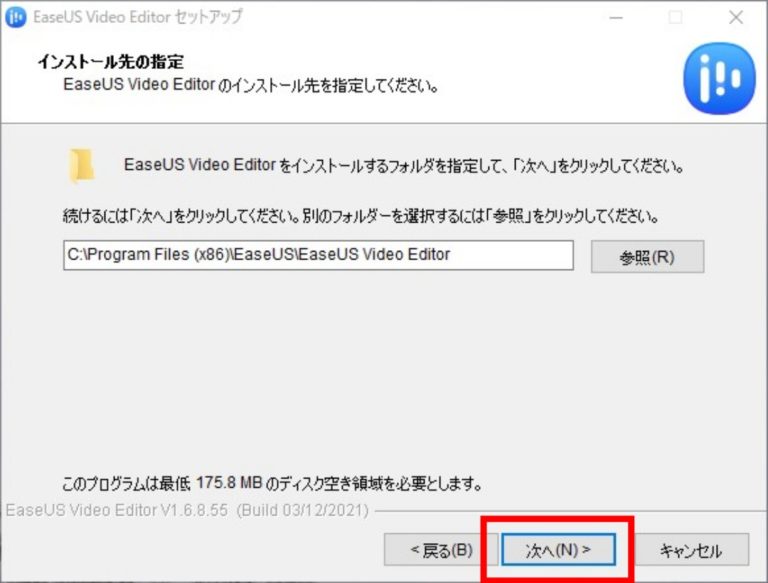
次にインストール場所の指定です。特に指定がなければデフォルトのままで問題有りません。
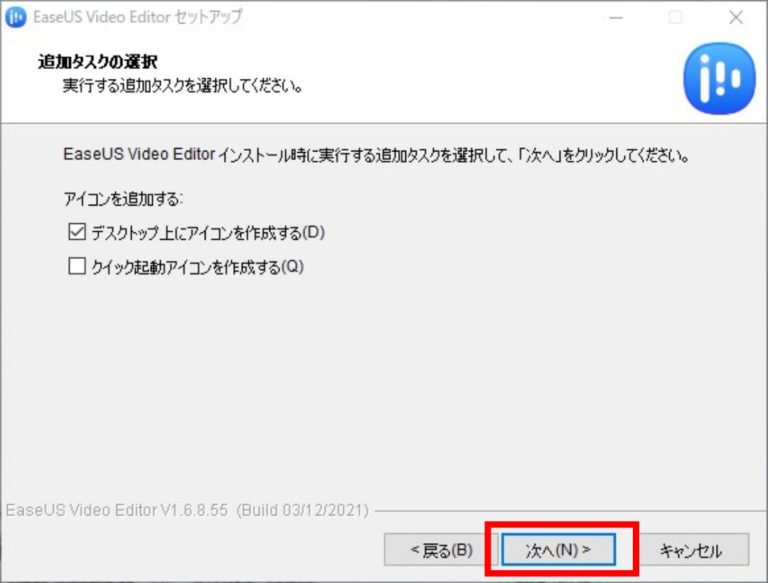
こちらはオプション。デスクトップやクイック起動バーにアイコンを作るかの設定です。必要であればチェックを入れておきましょう。
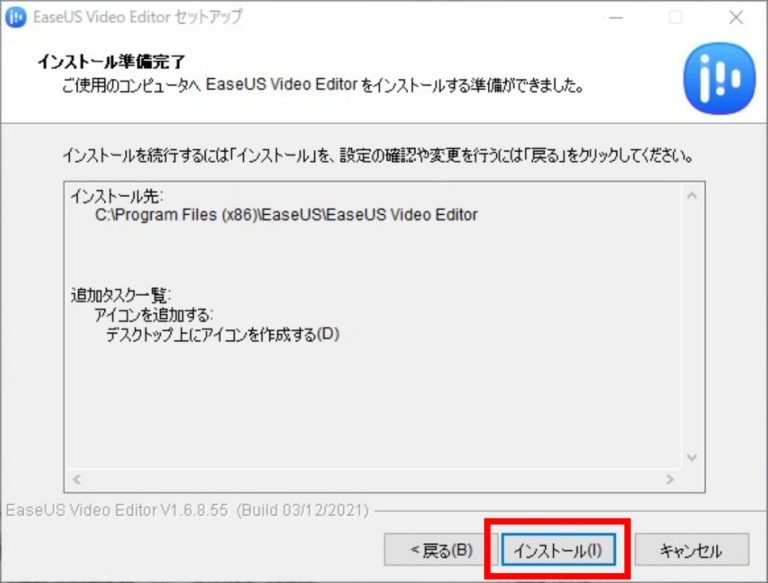
最後にインストール前の確認画面が表示されます。といっても細かい設定もないので特に確認することもないと思います。
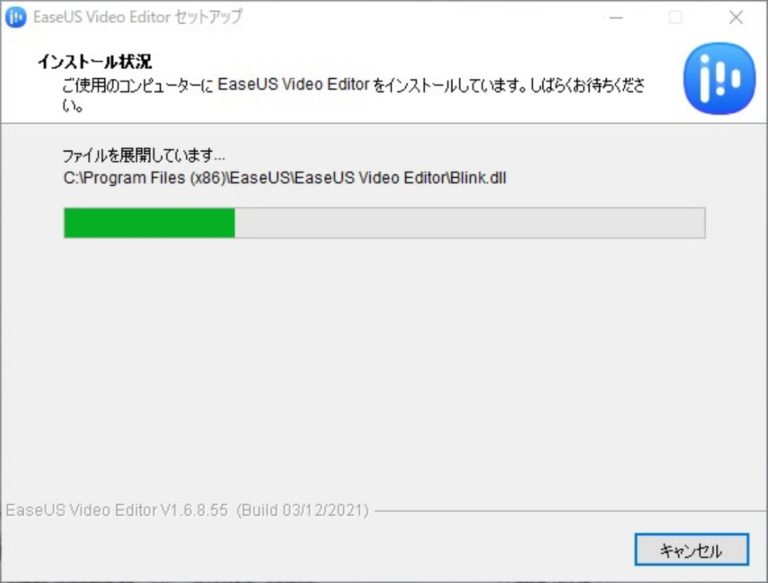
インストール自体は1分程度で完了。パソコンのスペックにもよりますが、そんなに長い時間は掛からないと思います。
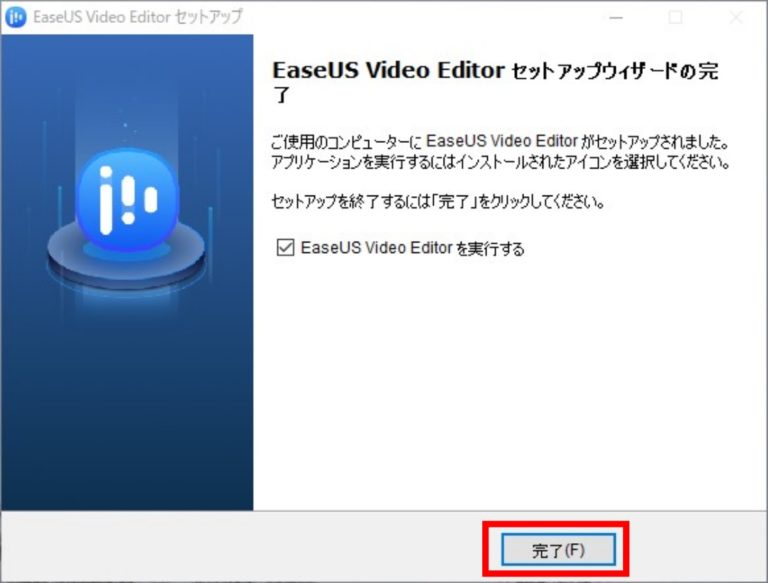
上図の画面が出たらインストールは完了です。すぐに使わない場合は実行するのチェックを外しておきましょう。
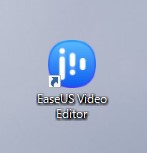
デフォルト設定でデスクトップにアイコンを作ると上のアイコンが作成されます。
チェックを外さないと変なソフトが入ってくることは無し
時々あるのですが、インストール中に次へ次へと押していくと良くわからないソフトが一緒にインストールされることがあります。
しかし本ソフトではそのような項目はありませんでした。
動画編集を行ってみた
今回は元々掲載しようとしていた滝を見に行った映像を編集してみました。
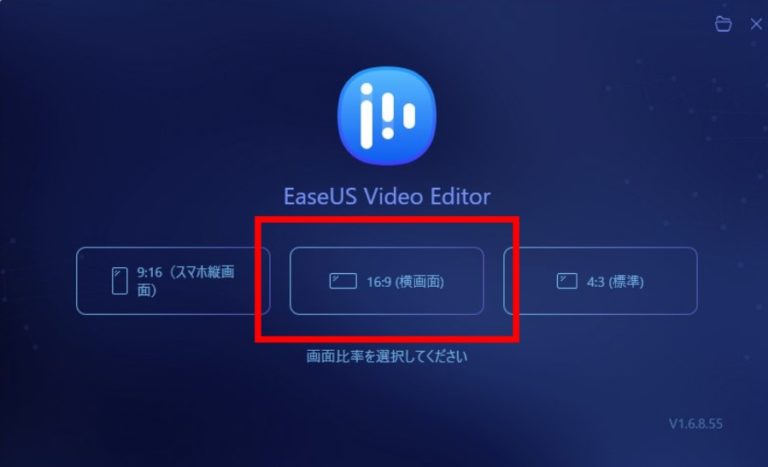
起動するとまずはどのアスペクト比の動画を作るのかという選択肢が表示されます。今回は基本的な16:9で作ってみることにしました。
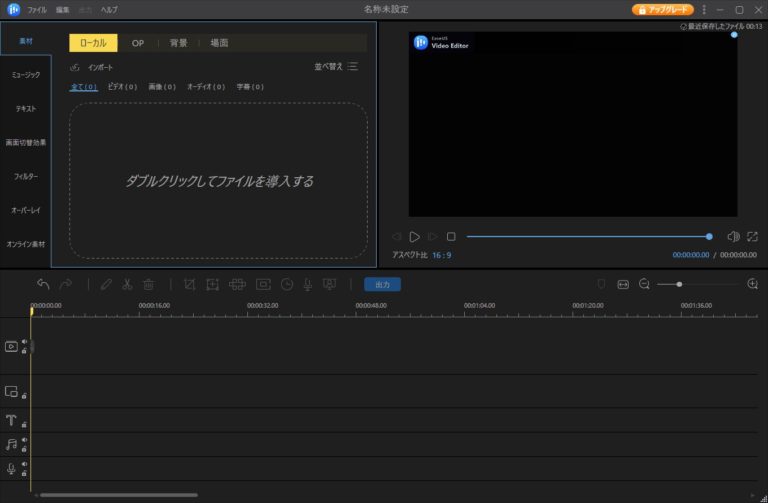
起動するとこのような編集画面が表示されます。左上は動画や素材などを管理するスペース、右上はプレビュー画面、下部は動画の編集を行うスペースです。
動画の追加
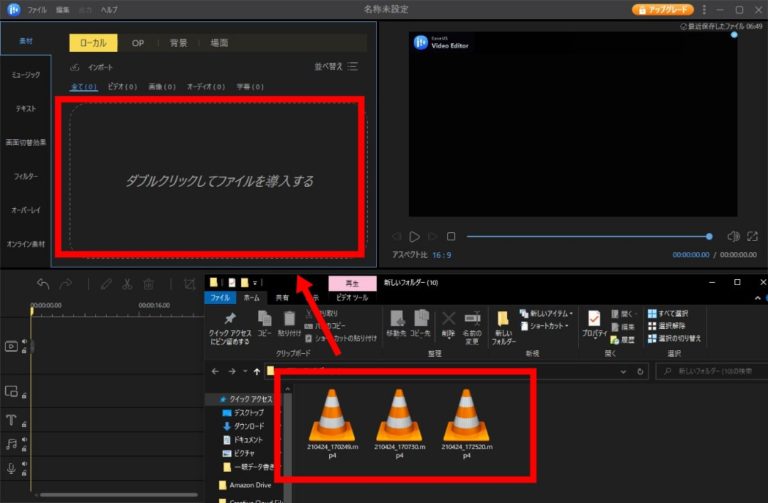
動画の追加はアプリ上から選んでも良いですが、エクスプローラからドラッグ&ドロップのやり方の方が個人的にはやりやすいかなと思います。
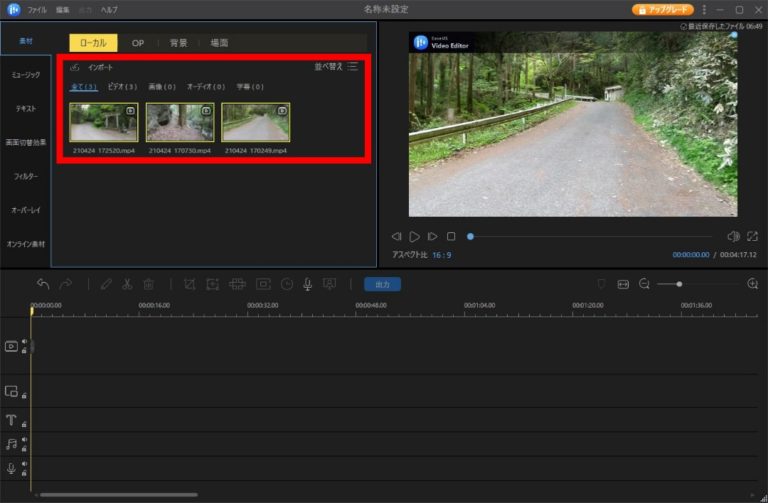
追加が完了すると左上に追加した動画が表示されます。1つの動画だけを使うことも出来ますし、複数の動画を組み合わせて編集していくことも可能となっています。
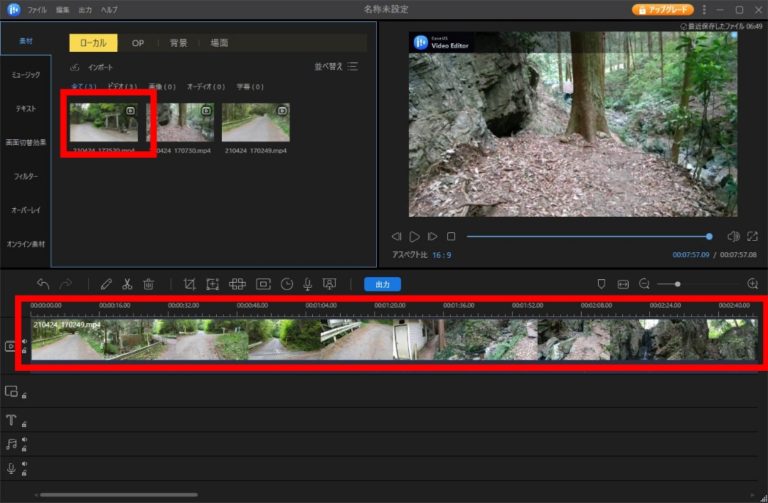
追加した動画を編集画面に追加を行って実際の編集を行っていきます。追加すると時間ごとにフレームとして表示されます。
動画編集に使える動画素材も豊富
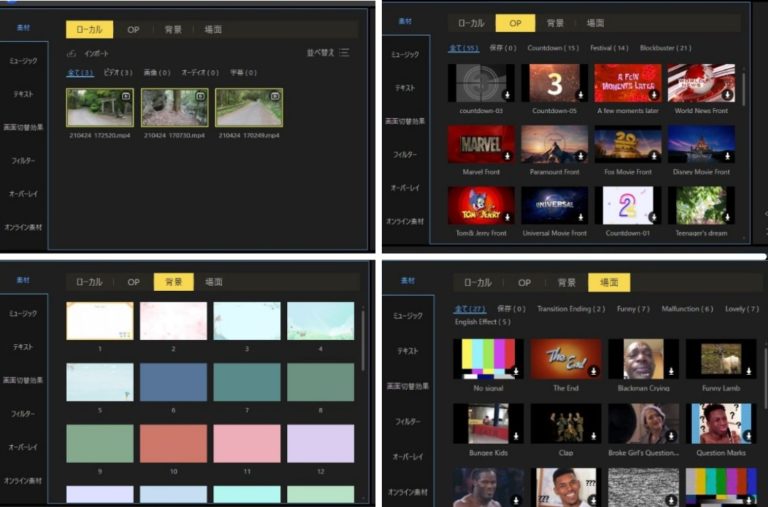
動画素材に関しては、自分で用意する素材の他にも、オープニングに使える素材や、背景素材、場面ごとに使えそうな素材などが使えるようになっています。
無料版でもある程度の素材は使えるようになっています。しかしこれ、マウスを載せたらプレビューしてくれたりしたら便利だなと思う次第。
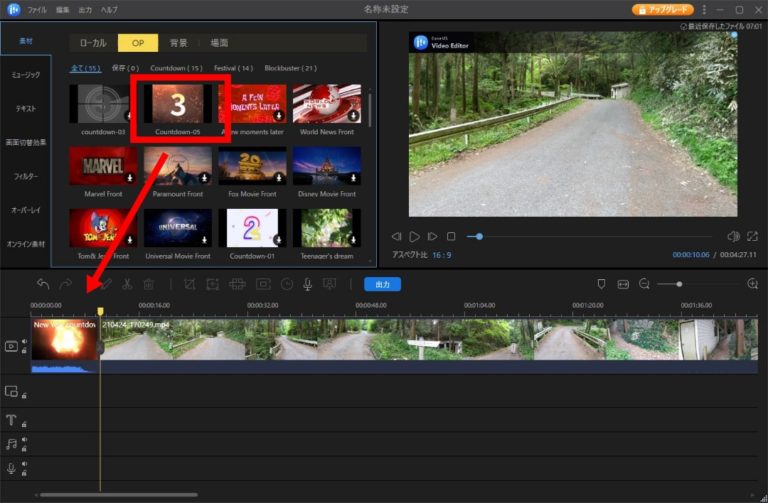
素材を組み合わせることによって、このように3、2、1という動画のあとに本編をというような構成を作ることも可能です。
バックの音楽の追加
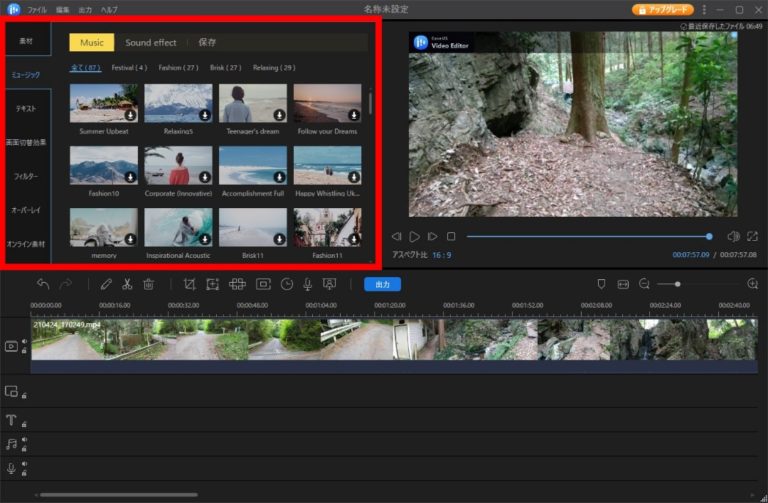
動画素材の次に音楽素材を追加していきます。これは動画の音声に被せて載せることも可能なので、バックグラウンドの効果音などにも使える機能です。
こちらも自ら用意した素材の他に、別途使用できる素材が用意されています。
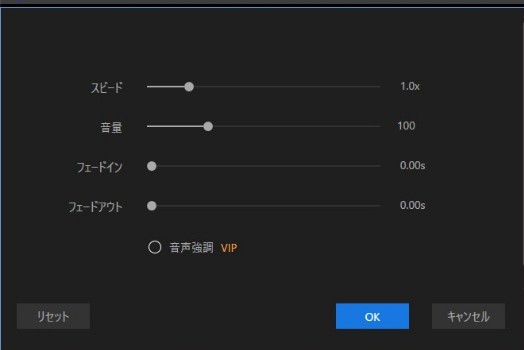
また、音楽のスピードや音量などを調整することができます。背景の音声が大きすぎてメインの音が聞こえないような事態を防ぐ事ができます。
テキストの追加
動画の再生中に補足などのテキストを追加することが可能です。
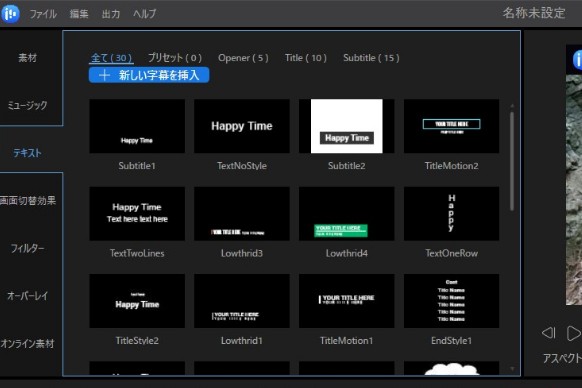
テキストは用意されたテンプレートを選んで入れていきます。色々なテンプレートが用意されているので、使い勝手が良いものがあると思います。
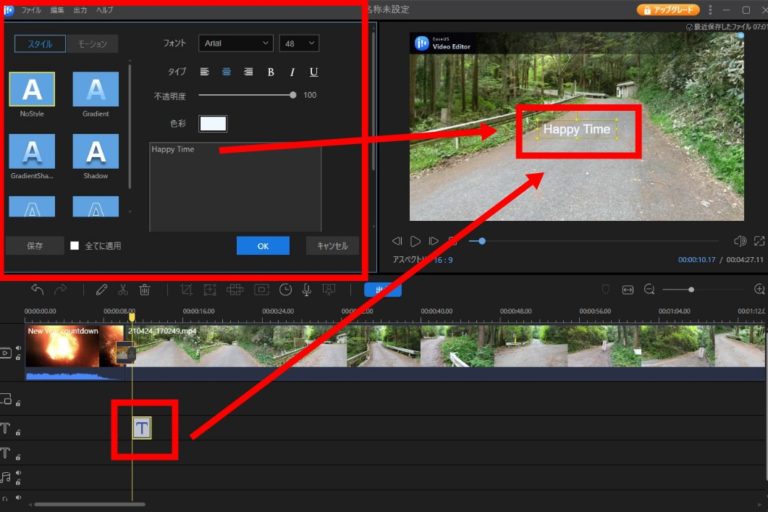
テンプレートを選んで挿入すると、右上のプレビュー画面にテキストが表示されます。
左上にてテキストの表示方法(スタイル、モーション)や、色及びフォント等を変更することが可能です。
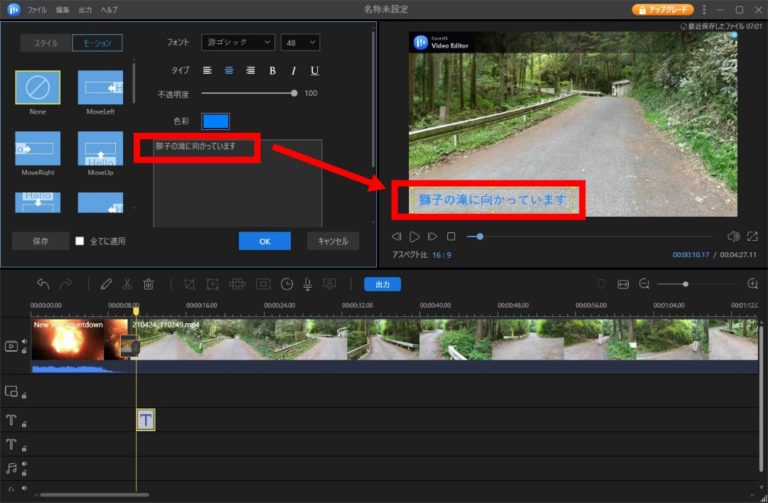
もちろん文字を任意に変更することも可能です。プレビュー画面で位置を任意に変更できます。
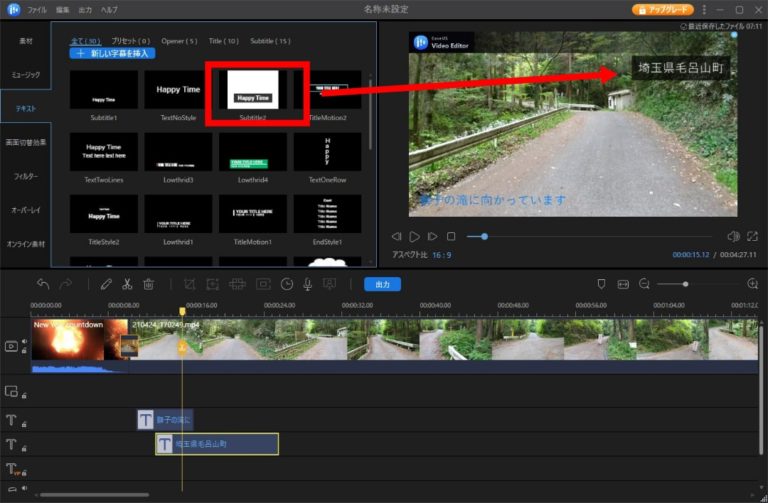
テンプレートを変えると上図のように違うデザインのテキストを配置することが可能です。
また、テキストに関しては同じタイミングに同時表示できるものは無料版では2つまでとなっています。
画面切替効果の追加
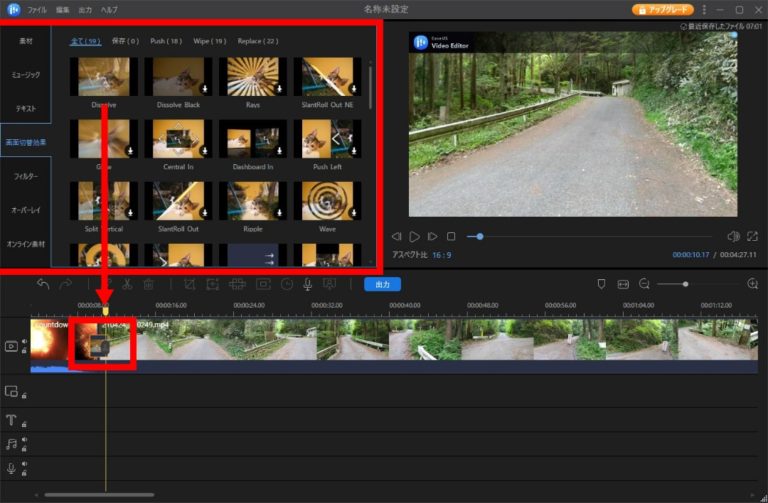
動画の切替の際に、パッと変わってしまっても面白くないので、切り替えの効果を付けることが可能です。素材から色々な種類を選んで動画と動画の間に挿入していくことが可能です。
画面切替の素材は色々あるのですが、内容が英語になっていて挿入してみないとはっきりどんな素材なのかがわからないのがちょっと残念です。
他にも動画の効果を追加可能
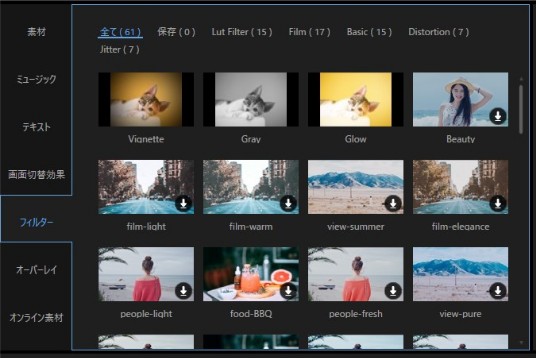
画面の切替の他にも、多くのフィルターを動画に掛けることも可能となっています。強調したいところなどに使うと良さそうですね。
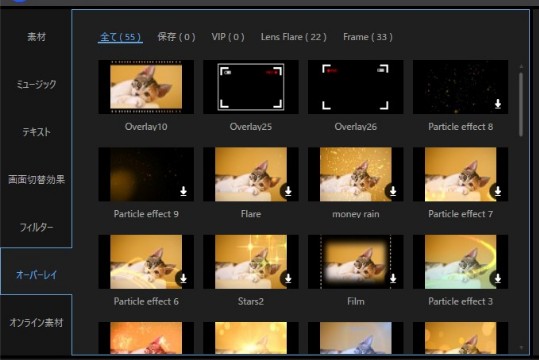
こちらはオーバーレイの素材。画面をキラキラさせたりなどを載せることができます。雰囲気を伝えたいときとかにも良さそうですね。
アフレコ機能
最後に紹介するのはアフレコ機能です。これは動画に後から声などを挿入することが可能な機能です。
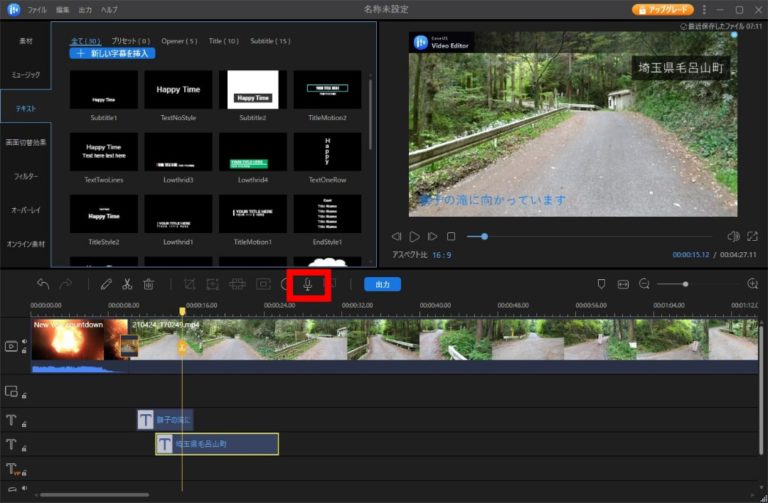
画面上のマイクアイコンをクリックしてアフレコ機能を呼び出します。
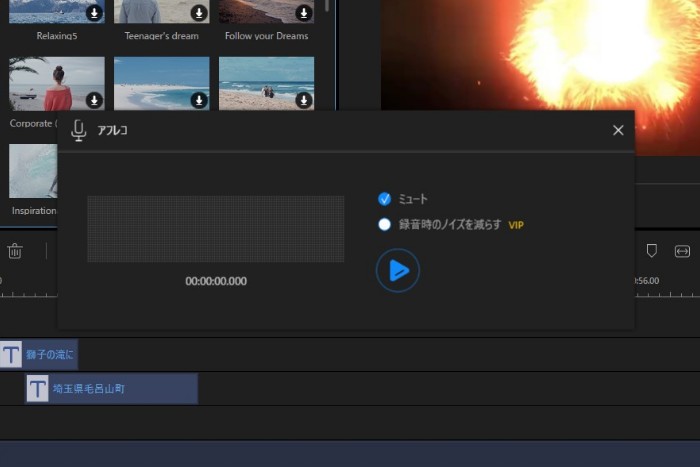
するとポップアップウィンドウが出るので、再生ボタン(録音じゃないのが気になる……)を押して録音を行います。
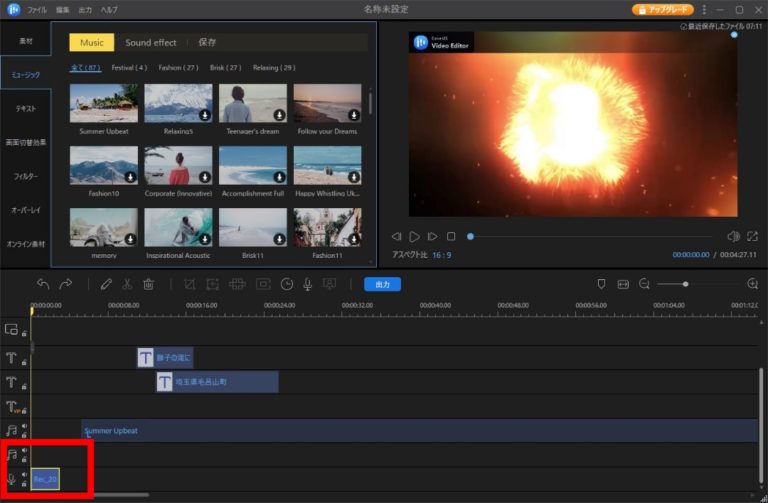
録音完了すると下の部分に表示されます。しかしこのアフレコ機能、なんだか音がズレてくるんですが……。(スペックの問題にしてはCPU使用率はそこまで高くないですし)
この件に関してはメーカーに連絡して開発側にて調査を依頼しています。
出力
動画の作成が完了したら最後に出力を行います。
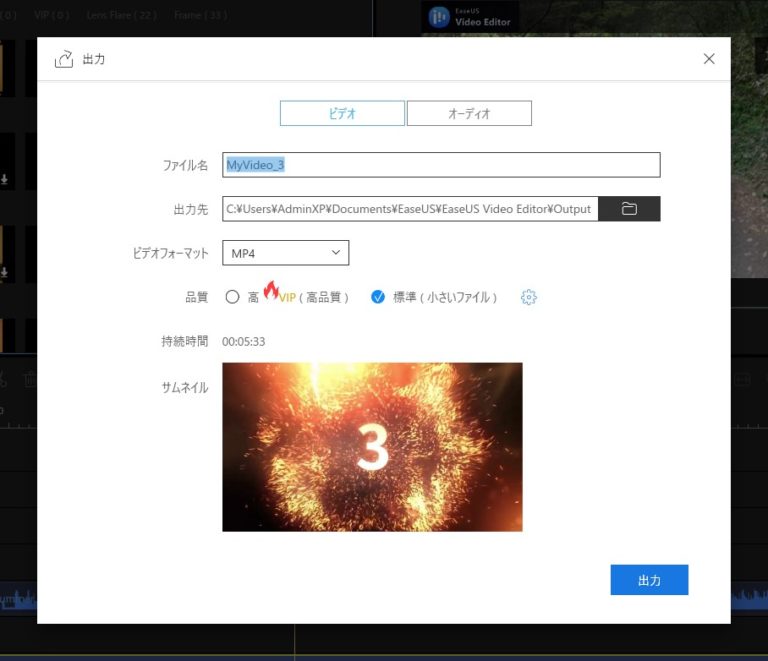
無料版では標準の画質設定のみとなっていて、有料版でないと高画質の設定は出来ません。
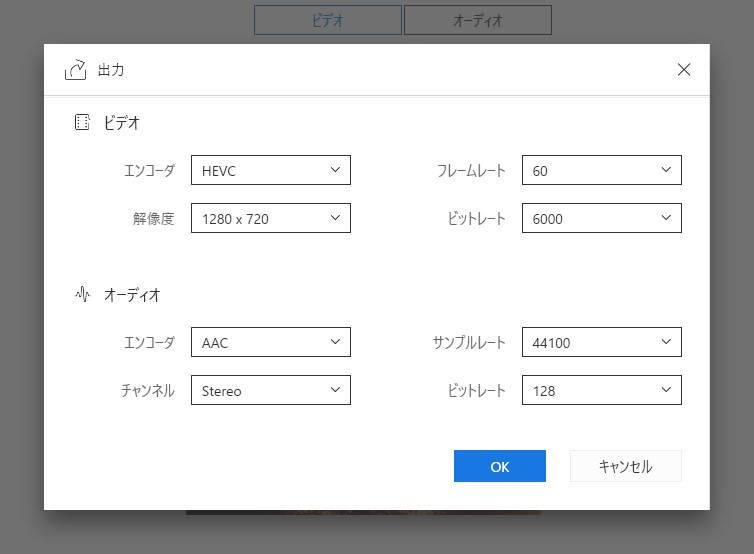
なお、一応設定でH.265かH.264などの設定やフレームレートの設定は可能となっています。
駄作ですが、動画を作ってみたので見てみてください。こんな感じの動画を簡単に作ることが可能です。でもアフレコはズレてしまったので載せていません。

なお、無料版と有料版の違いのウォーターマークはこのような感じです。結構目立つなぁという印象。まあ無料版は仕方ないのかなと思います。
動画から音声を切り取る機能も搭載
またこのソフトは動画編集ソフトですが、動画から動画のみ、音声のみを切り取るmp4からmp3への変換のような機能も付いています。
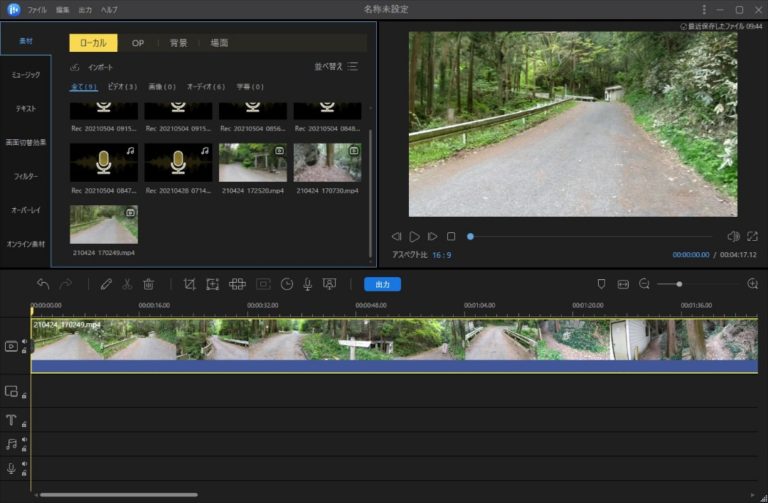
まずは普通に動画を読み込みます。そうすると下に出てくるので任意の場所を右クリック。
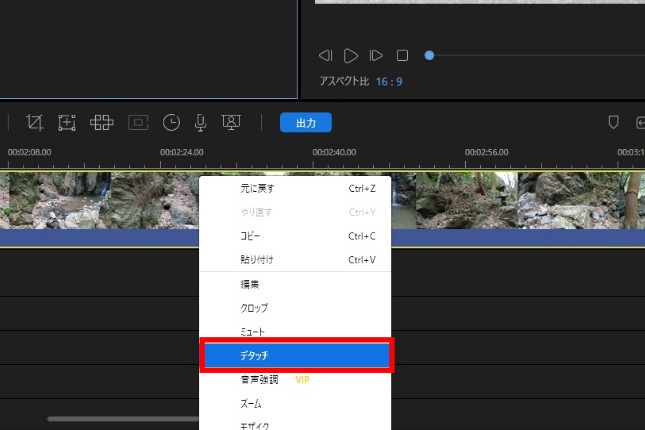
メニューが出てくるので、「デタッチ」を選びます。これで動画と音声を分割することができます。
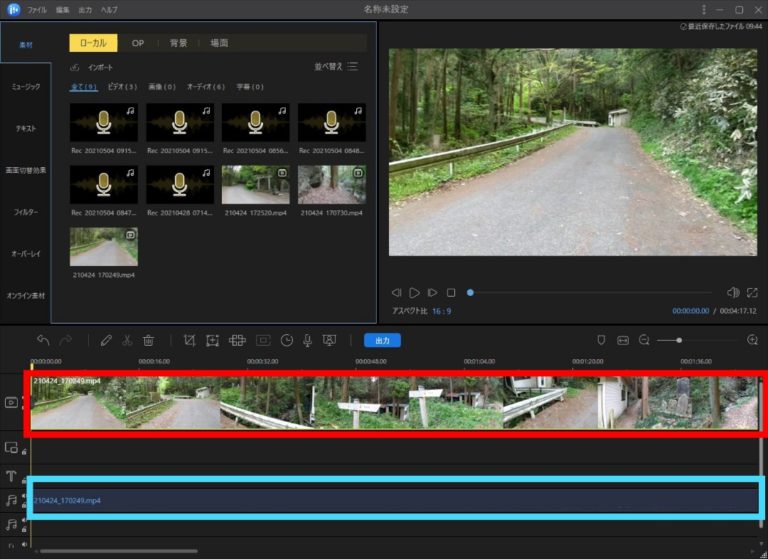
分割すると赤部分の動画と青部分の音声に分かれるので、この状態で音声だけを消せば動画のみに、動画だけを消せば音声のみにと分割して保存が可能となっています。
また、同社のソフトでYouTubeから動画をダウンロードできるソフトもあるので、それを用いてYouTubeの動画をmp3などに変換することも可能です。(※YouTubeからのダウンロードは、クリエイティブコモンズなどのダウンロード可能なものに限定してください)
ちょっとクセもあるけど簡単に動画編集が可能なソフト
動画のプレビューが0.5倍速になっていたり、アフレコがずれてしまうなどの難点も有りますが、比較的直観的に動画の編集が可能なソフトになっています。
色々な動画編集ソフトを試してみる中で、そのうちの一つとして試してみるのはどうでしょうか。
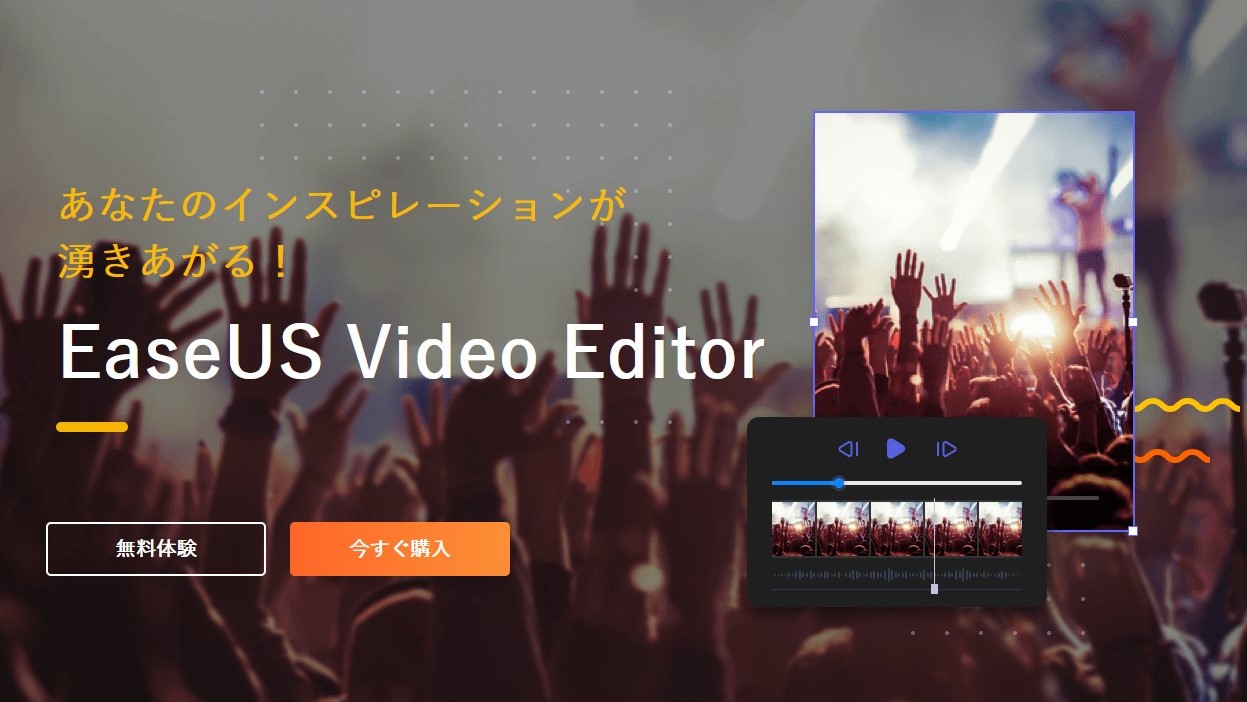
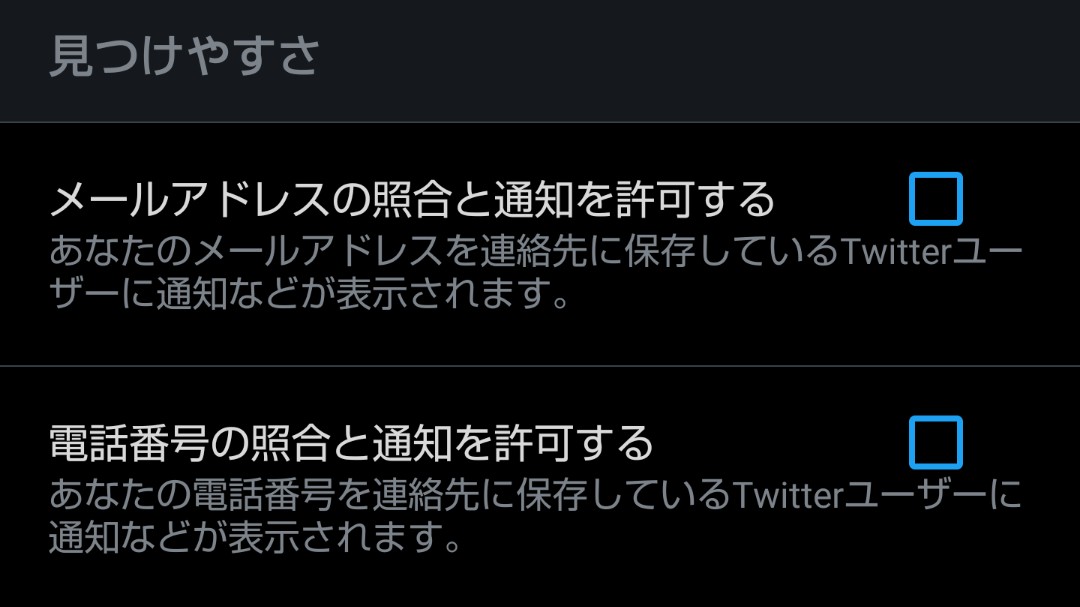

コメント