色々ネタはあるのに動画作成が進んでない私ですが、今回は比較的低価格な「iMyFone Filme」という動画編集ソフトのレビューをしたいと思います。
※このレビューはiMyFone様よりご依頼を受けて執筆しております。
永続版でも3,980円の安価な設定
【公式】 iMyFone Filme Windows版をご購入 – iMyFoneオンラインストアこのソフトは月間、年間、永続とライセンスが分かれています。
| 月間ライセンス | 1,980円 |
| 年間ライセンス | 2,980円 |
| 永続ライセンス | 3,980円 |
確かに月間のが安いのですが、この価格差だと年間ライセンスを買ってしまうのが良いような価格ですね。
無料版はウォーターマークが付く
なお無料版もありますが、大きなウォーターマークが動画に表示されます。なのでテスト目的には良いですが、無料版をメインに使っていくのは厳しいかなという印象です。
ダウンロード&インストール
それでは早速インストールしてみたいと思います。
【公式】iMyFone Filme® – 簡単、迅速、初心者に最適な動画編集ソフトダウンロードは上記サイトから行うことができます。
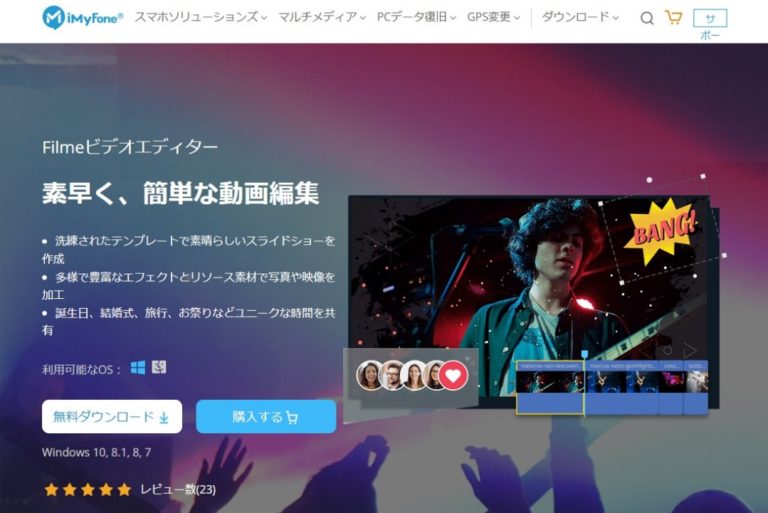
「無料ダウンロード」をクリックしましょう。
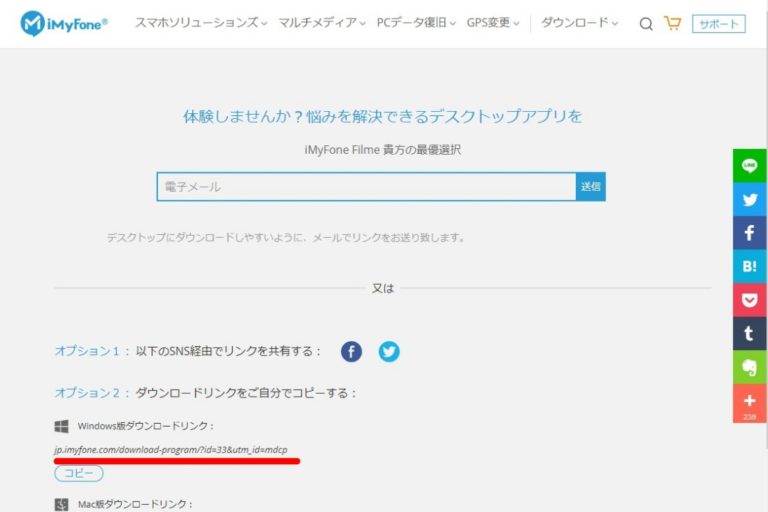
クリックするとダウンロード……は出なくてメールアドレスを入れろと出てきます。しかしそれは無視して下のダウンロードリンクをアドレスバーに入れましょう。
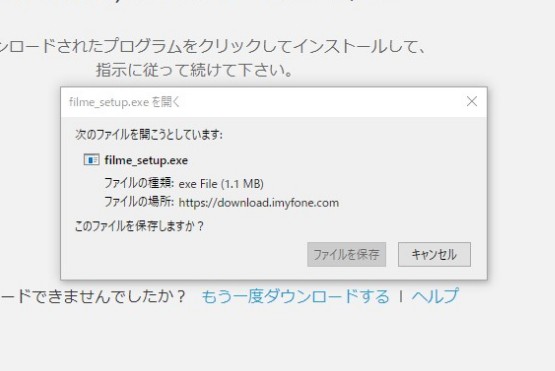
するとダウンロードが行われます。少し分かりにくいですね。
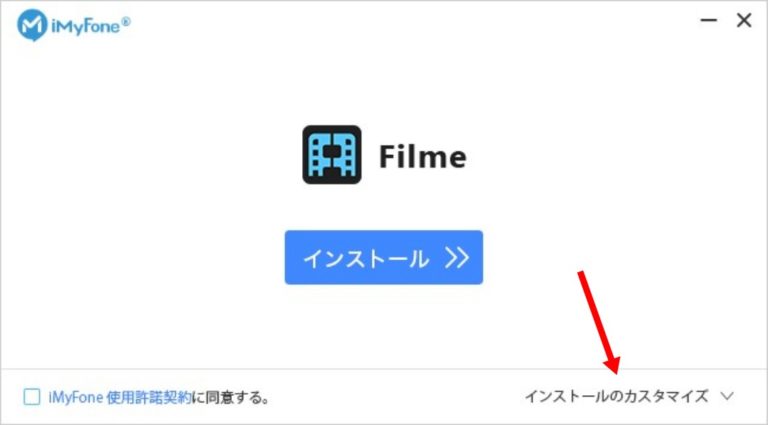
ダウンロードしたファイルを実行するとインストーラーが起動します。下に「インストールのカスタマイズ」とあるので見てみましょう。
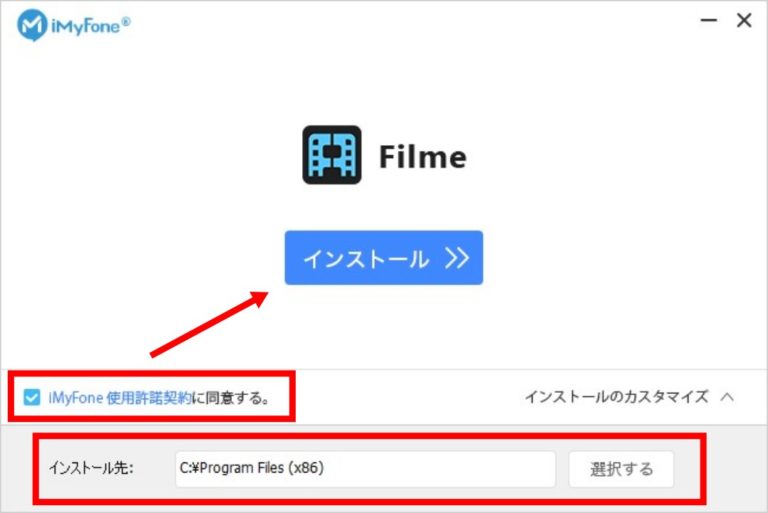
開いてみましたがインストール先の設定のみでした。余計なソフトをインストールさせるような設定があったりするソフトもあるので、こういうのは確認しておくと良いと思います。
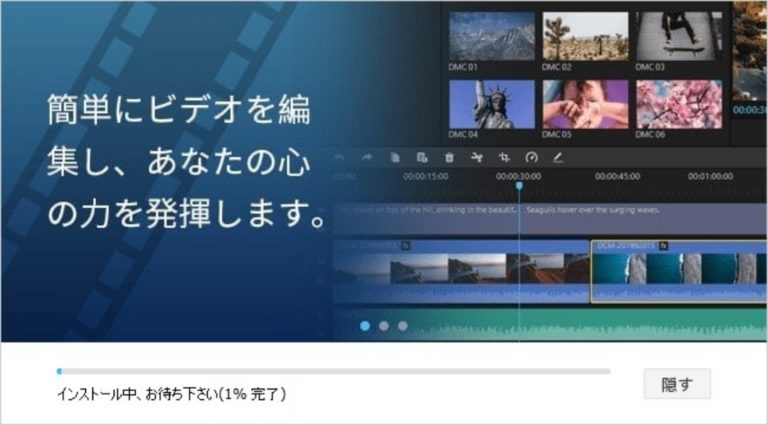
インストールが進んでいきます。データのダウンロードを行っているのか、少し時間が掛かります。
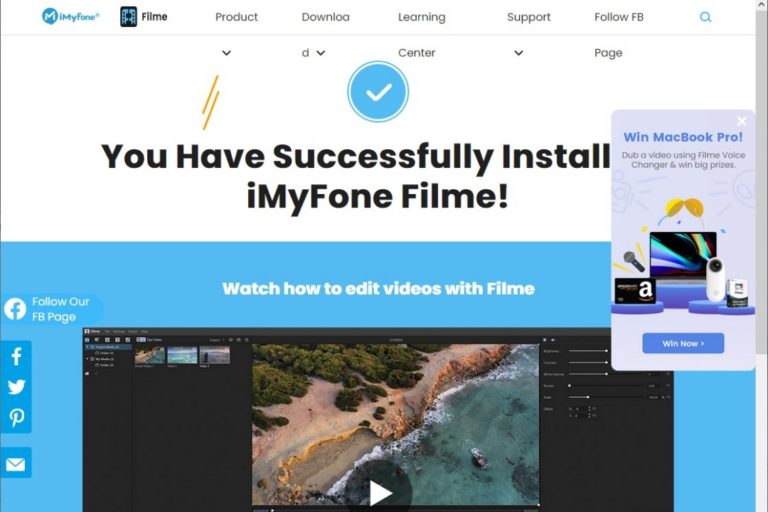
インストール完了するとブラウザが立ち上がりますが、こういうの邪魔なだけに思えるのは私だけでしょうか。開くか選べれば良いのですが。

スタートと出ているボタンをクリックするとFilmeが立ち上がります。
実際に動画編集を試してみた
インストールも無事終わったので、早速動画編集を試してみることにしました。
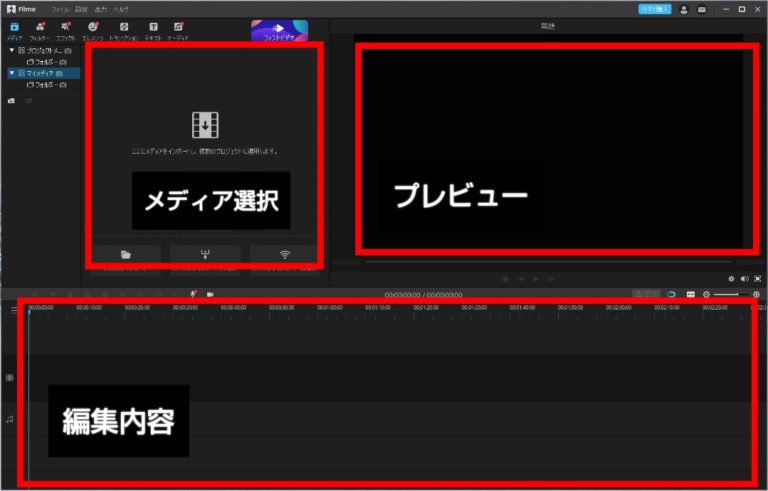
立ち上げるとこんな画面が表示されます。良くある動画編集ソフトと同じような感じでしょうか。
左上にメディアをドラッグ&ドロップで読み込み、下画面で時系列で動画の編集内容が表示され、右上がプレビューとなっています。
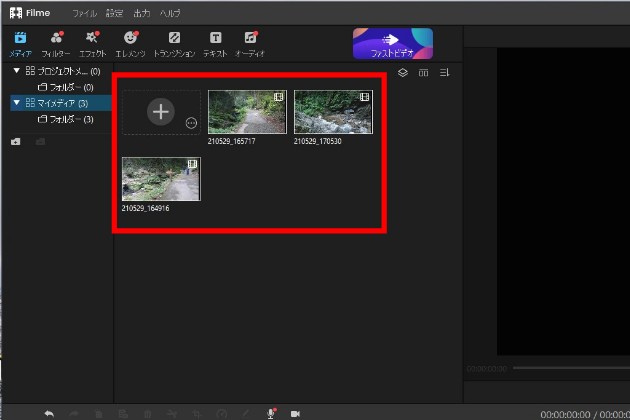
左上に動画を入れてみました。この動画を使って編集してみようと思います。
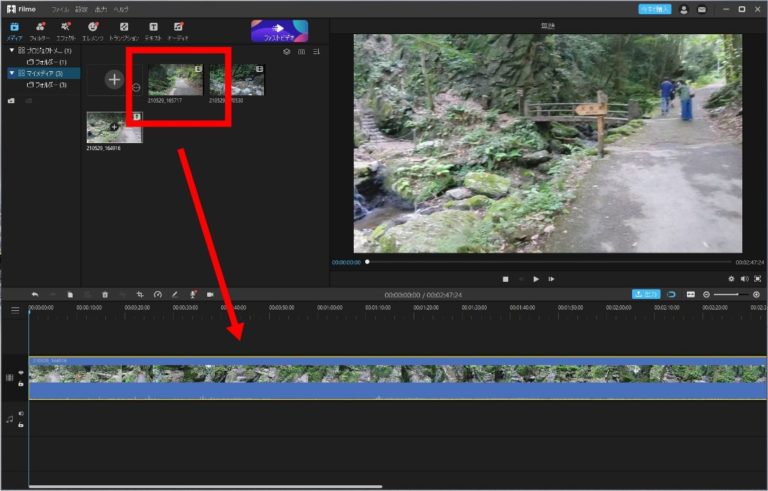
動画を挿入すると下部に表示されます。上に時間も出ているので、それに合わせて音声やテキストなどを合わせていきます。
フィルターやエフェクトは1動画全てに反映
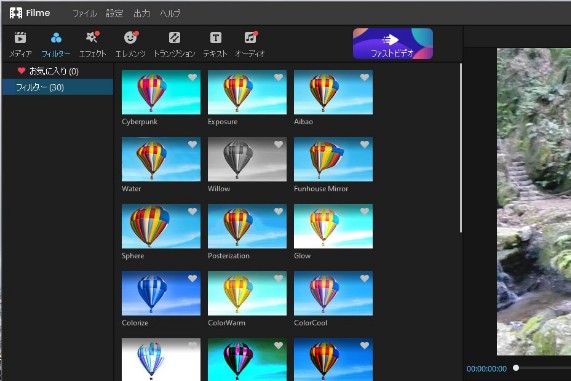
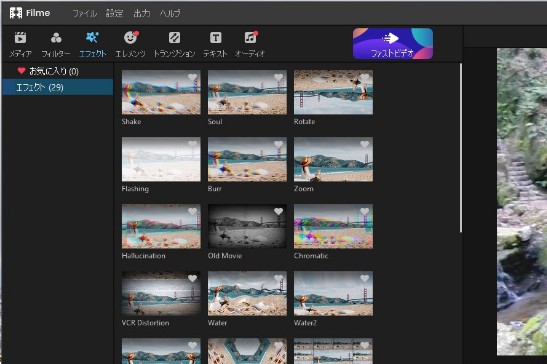
右上の項目でフィルターやエフェクトを開くと、動画に対して色を変えたり、波打たせたりなどの特殊効果を適用することができます。
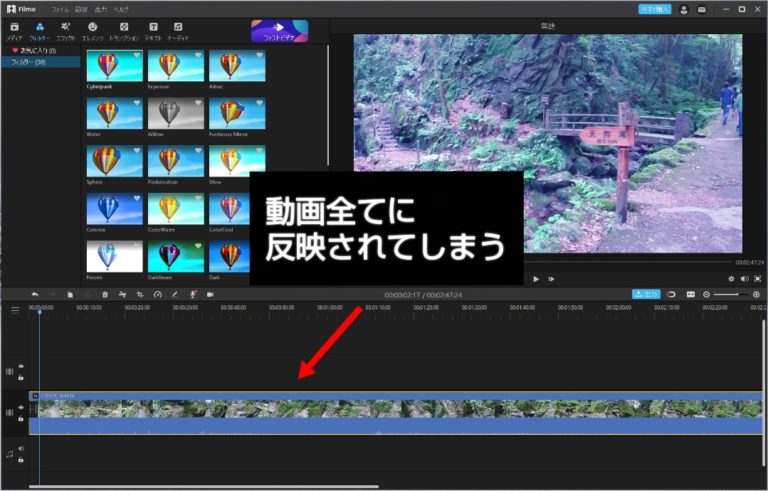
試しにフィルターを入れてみたのですが、動画の中でこの地点からこの地点までということが出来ずに、1つの動画全てに適用されてしまうようです。
ちょっとこれは使うには不便かなぁと思うので改善して欲しいところ。
トランザクション(画面切り替え効果)は種類豊富
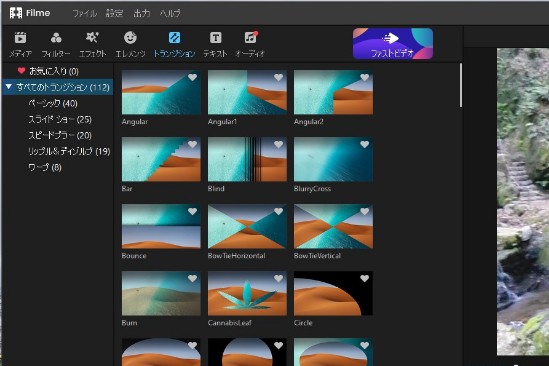
トランザクションというメニューに出てくるのは画面切り替え効果です。動画の切り替えの時にパッと変わるのではなく、アニメーションを付けて切り替えさせることが出来ます。
これは動画の切り替え時には必須なような気もするので、切り替え効果が多く提供されているのは良いですね。
テキスト挿入
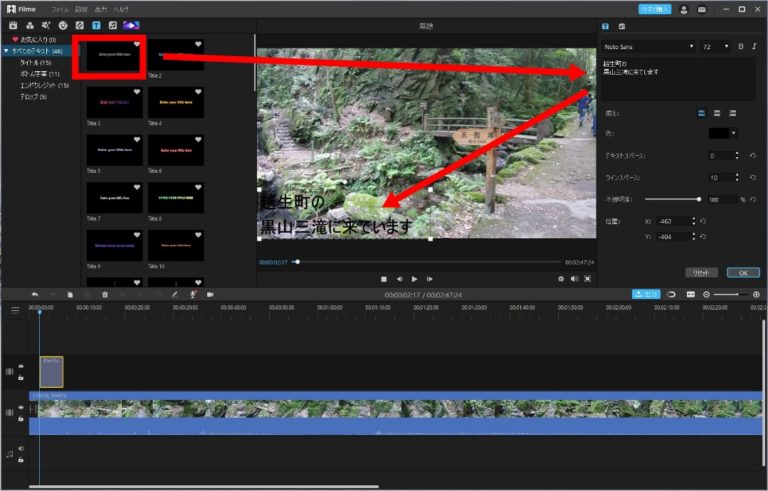
次にテキストの挿入です。動画の補足的にテキストを入れると内容もわかりやすくなるのでオススメ。
左上の画面でスタイルを決め、右上で内容やフォントなどを決めた上で、プレビュー画面で位置を決めます。
また、下の画面にてテキスト部分をドラッグすると、位置を変えたり長さを変えることも可能となっています。
ミュージック(BGM)の挿入
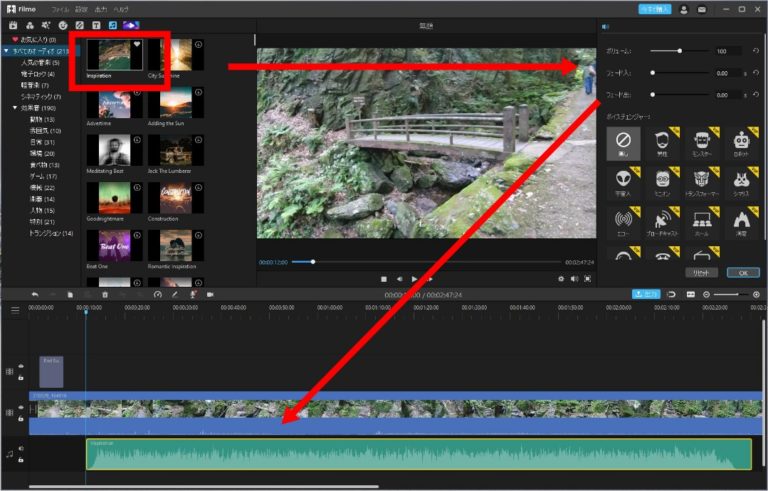
動画には音声が入っているかと思いますが、それに加えて背景のBGMを追加することが可能です。素材としても多く用意されています。
使いたい音楽を選んで、ボリュームやフェードインなどの設定を行った上で挿入したい場所を下部で選びます。
ボリュームに関してはプレビューで再生しつつ調整すると、BGMで本来の音が聞こえない!みたいな事態を防ぐことが出来ます。
アフレコ機能は使いやすい
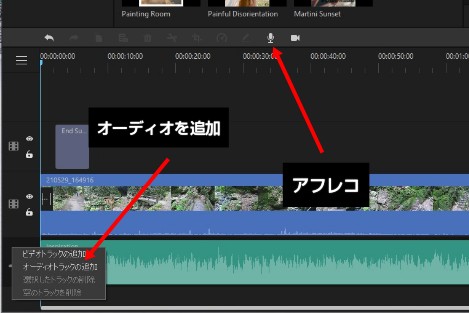
BGMだけではなく、自分の声などを録音してアフレコをすることも可能です。アフレコを行うためにはまずは左下で右クリックして「オーディオトラックの追加」を行います。
その後上にあるマイクボタンをクリックするとアフレコが行えます。
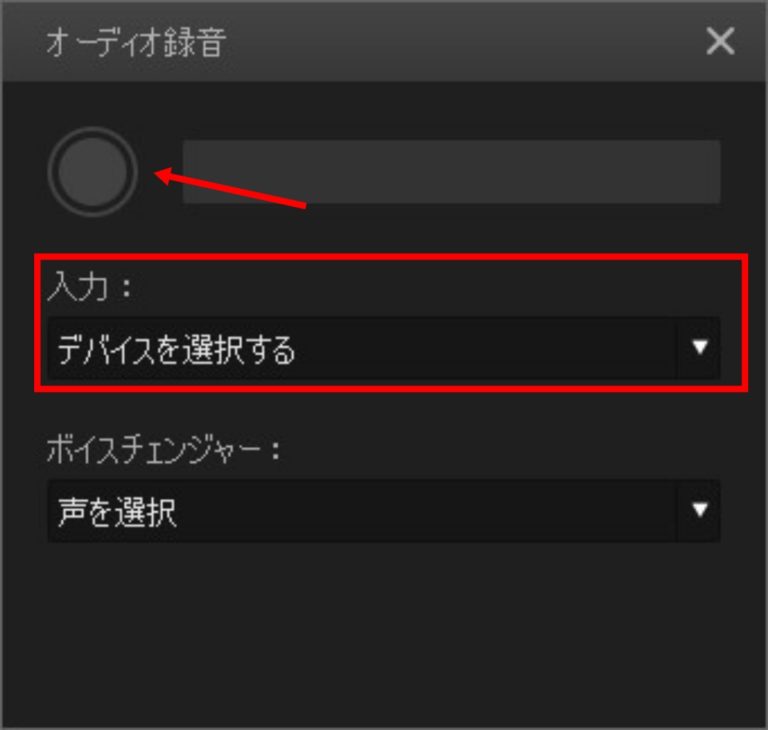
このアフレコの録音ですが、接続しているマイクデバイスからどのデバイスで録音するか選択してから録音を行います。
その為音声の確認はこのイヤホンで、録音はこっちのデバイスでというのが出来るのは便利ですね。
動画の出力
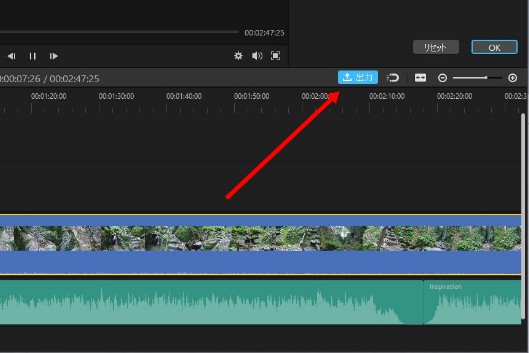
こうして動画の編集が完了したら、出力を行っていきます。出力は右の方にボタンがあるのでクリックします。
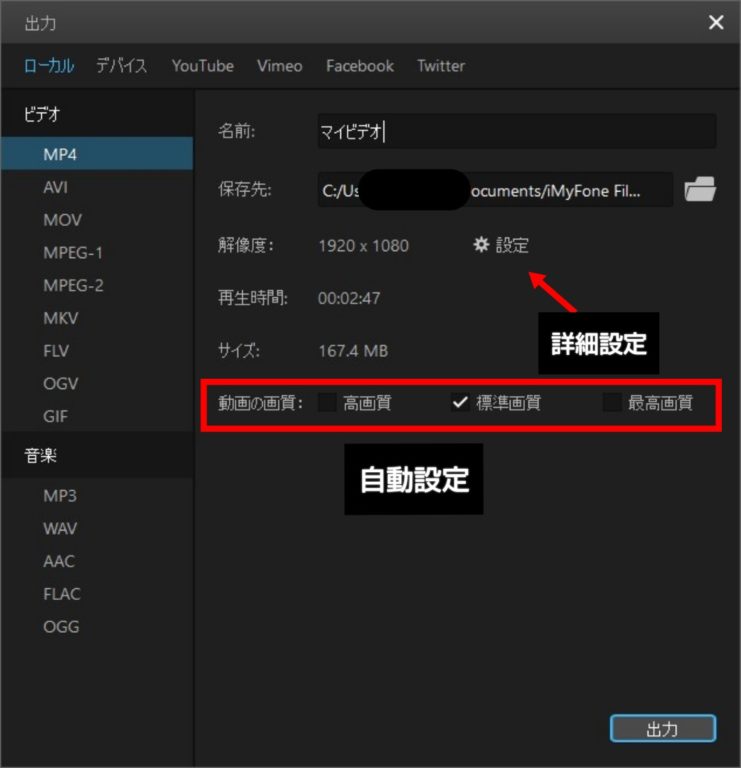
出力をクリックすると、名前や出力先及び画質の設定を行えます。下部の自動設定の他、細かい設定を行いたい場合は上の設定を開きます。
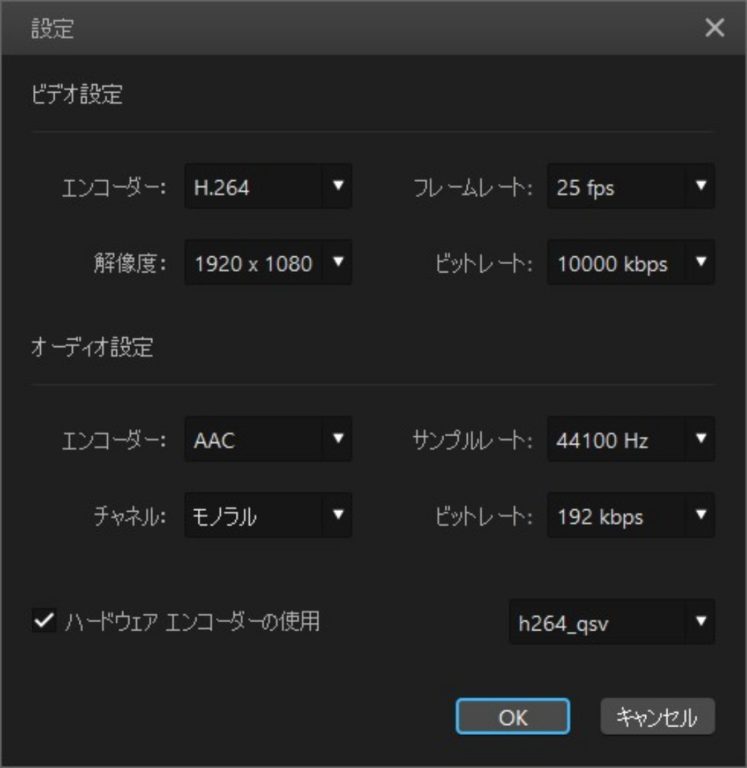
詳細設定の中では、エンコーダーやフレームレート、解像度などを設定できます。60fpsにしたい場合は詳細設定から設定しましょう。
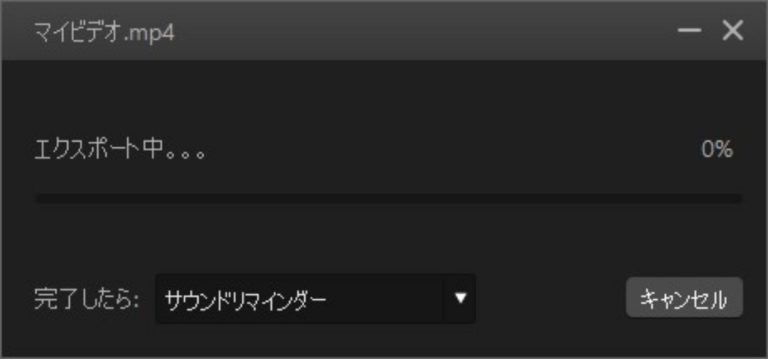
この出力ですが、ここは試用版と製品版で結構出力の時間が異なります。試用版はウォーターマークを入れるからか、かなり遅くなるようです。
実際に加工してみた動画
こちらが試用版での掲載したものです。大きなウォーターマークはありますが、その他は全く同じなので、買う前に試してみるという用途には十分使えると思います。
そうしてこちらが製品版で出力したものです。ウォーターマークの有無だけで他は変わりはありません。
試用版では出力サイズなどが変わってしまうソフトもありますが、それだと製品版で使いたい機能が試せないというネックもあります。
でもこのソフトはちゃんと試してから買うことも出来るし、色々出来る割には価格も安価なので初心者向けにはちょうどいいと思いました。私も溜まっているので動画編集しないと……
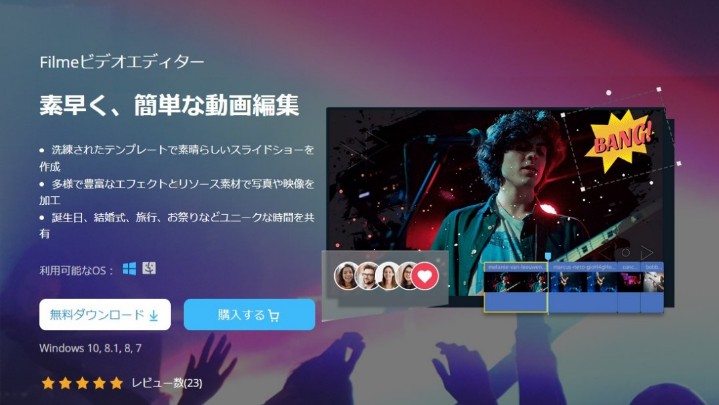


コメント